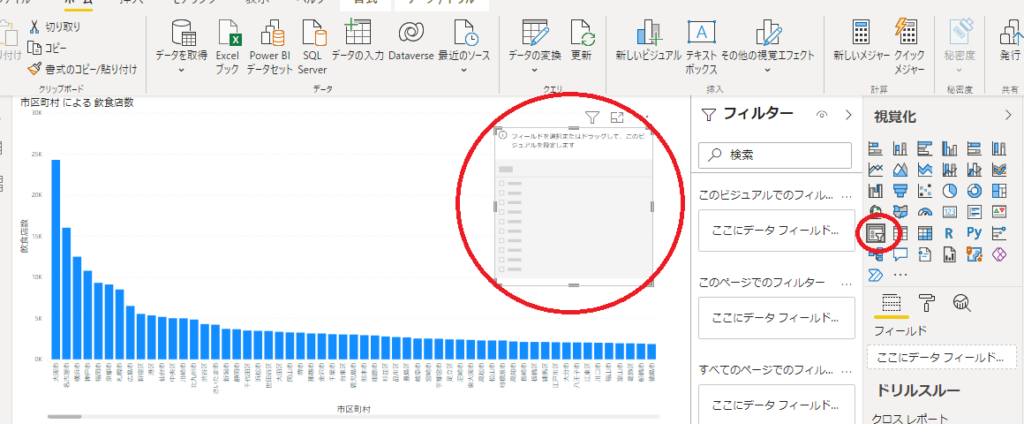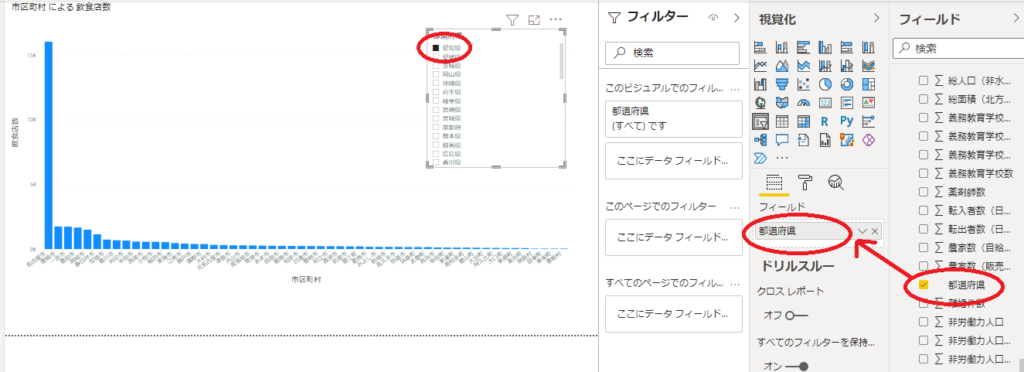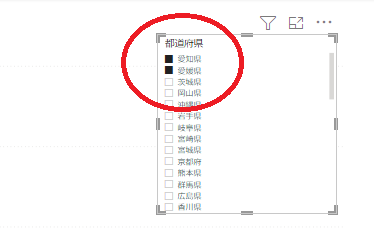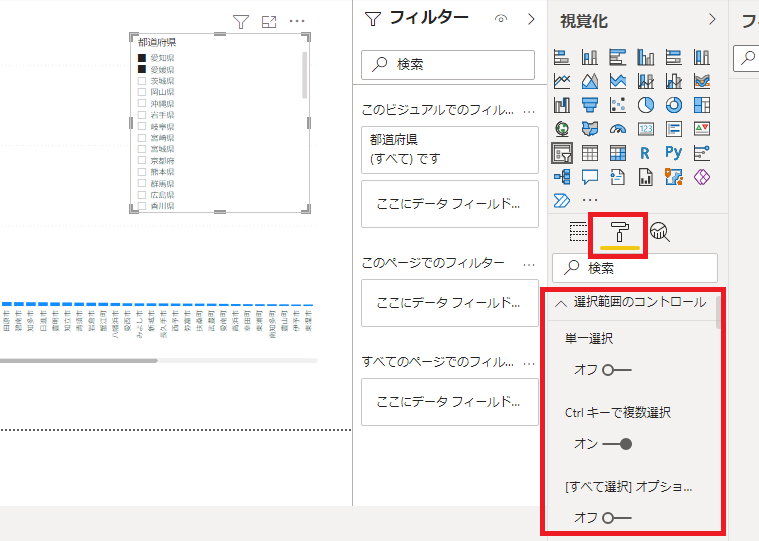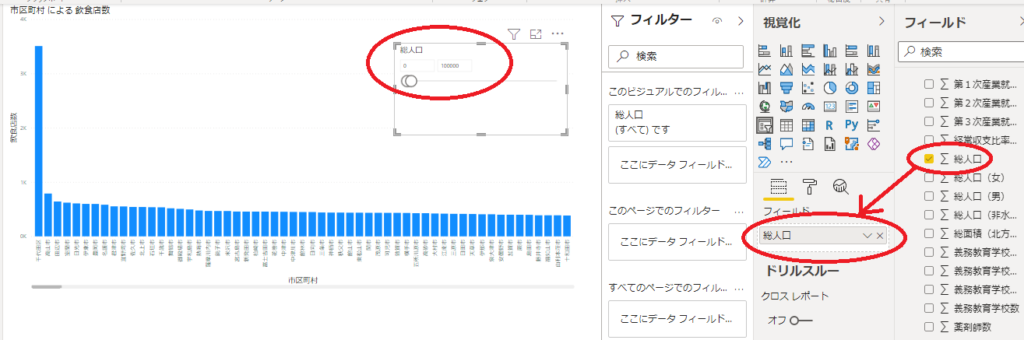こんにちは! にゃぶろぐです。
本記事ではPower BI Destopの「スライサー」の使い方について説明します。
データ抽出条件の選択を簡単に!
Power BI Destopって何?という方は以下の記事を参照ください。
また、本記事内で使っているデータは、以下記事で取り込んだExcelデータになります。
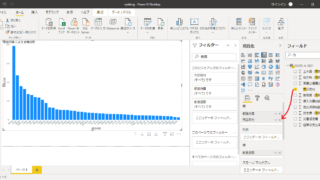
他の操作についても以下記事にまとめています。合わせてご覧ください。
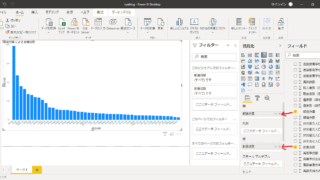
スライサー
スライサーとは?
スライサーと聞くと、パンやお肉などを薄くカットする機械を思い浮かべますが、Power BI Desktopでのスライサーはデータの抽出条件のことを指します。
データの一部を取り出す(薄くカットする?)ということでスライサーなのでしょうか。
言葉の由来をご存じの方は教えてください(笑)
スライサーの使い方
視覚化→「スライサー」のアイコン選択で、スライサーのフィールドが出てきます。
フィールドに設定する値によって、スライサーで選択する方法も変わってくるので、以降の章で説明したいと思います。
カテゴリ選択
フィールドに「都道府県」(カテゴリ)を設定。
仮に「愛知県」だけ選択すると、愛知県の市区町村だけのデータに絞られます。
Ctrlキーを押しながら、選択することで複数の条件を選択することができます。
選択方法は、「選択範囲のコントロール」から選ぶことができます。
| 項目 | 説明 |
|---|---|
| 単一選択 | オンにすると、ラジオボタン選択(単一ボタン選択)になる |
| Ctrlキーで複数選択 | オンにすると、Ctrlキーで複数選択が可能になる |
| [すべて選択]オプション | オンにすると、[すべて選択]を選べるようになる |
範囲選択
フィールドに「総人口」(数値)を設定。
仮に総人口を0~100000にすると、人口が10万人以下の市区町村のみにデータが絞られます。
スライダーの設定をオフにすると、スライダー表示を削除した表示にすることも可能です。
まとめ
視覚的にわかりやすいのが良い!
スライサーの使い方についてでした。
いかがでしたでしょうか。
このスライサーは、基本的にはフィルタ機能と同じではあるのですが、視覚的にデータの絞り込み方が分かりやすいようになっていて、ユーザーにとっては有難い機能です。
スライサーを複数設置して、より複雑な条件に絞り込むことができますので、いろいろと試してみてください。
以上、参考になれば幸いです。
読んでいただき、ありがとうございました!
(2024/07/27 15:21:37時点 楽天市場調べ-詳細)

にほんブログ村