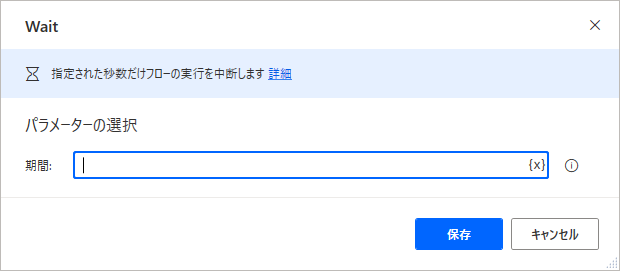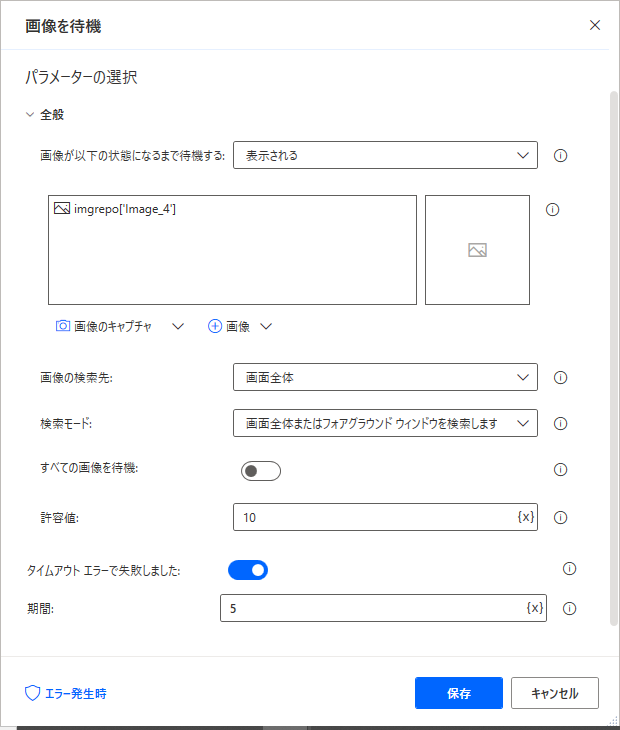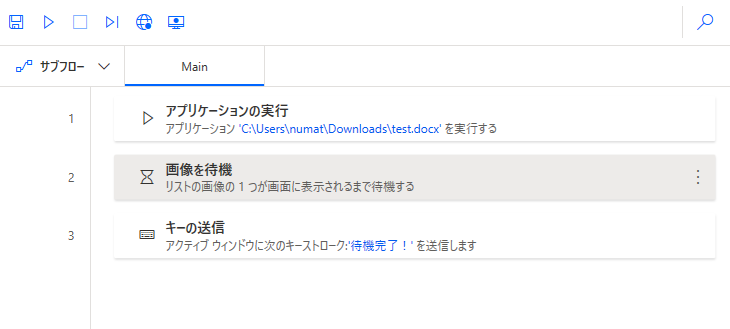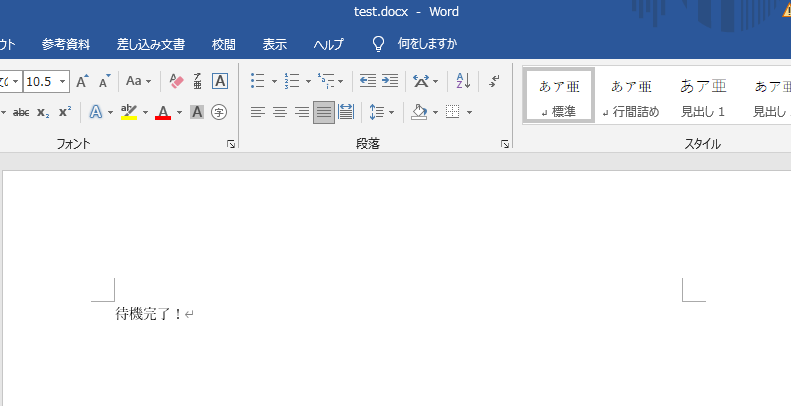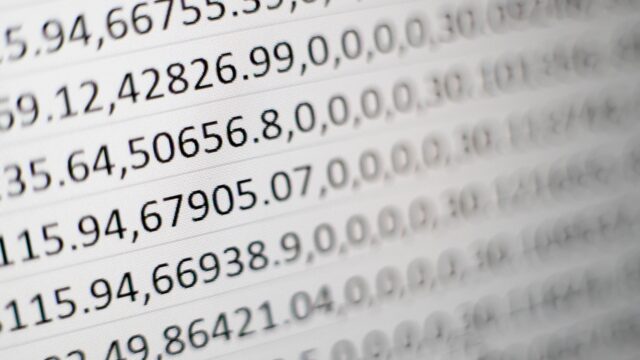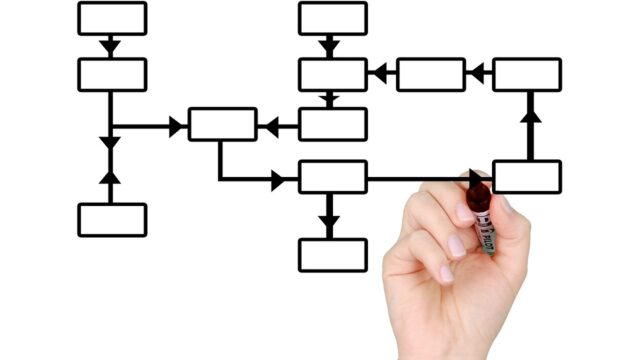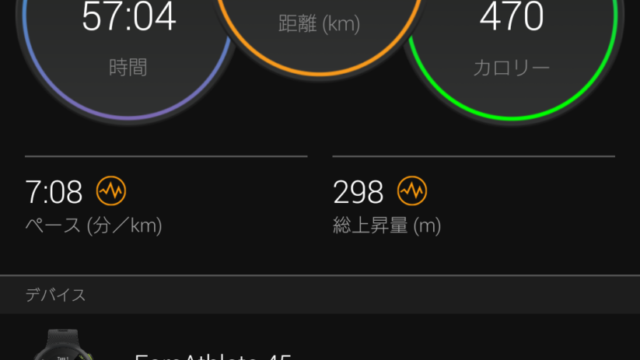こんにちは! にゃぶろぐです。
本記事ではPower Automate Desktopの遅延(待機)の使い方について説明します。
フロー実行を安定させるために重要な機能です!
「Power Automate Desktop」って何?という方は以下の記事を参照ください。

他の操作についても以下記事にまとめています。あわせてご覧ください。

遅延(待機)の使い方

なぜ遅延(待機)が必要なのか?
以下内容のPC作業を自動化するタスクを作成します。
- 任意のWordファイルを開く
- 任意の文字列をWordファイルに入力する
単純に、この2つのPC作業をタスクフローにするだけでは正しく動作しません。
なぜなら、Wordファイルが開くまでに時間がかかり、開ききる前に文字列入力が実行されてしまうからです。
正しく動作させるためには、以下のようにWordが開くまで待つ必要があります。
- 任意のWordファイルを開く
- Wordファイルが開くまで待つ(遅延)
- 任意の文字列をWordファイルに入力する
今回はこのような遅延(待機)について説明します。
「Power Automate Desktop」上の名前は「遅延」ですが、基本的には待つ機能なので「待機」の方が名前としてはしっくりきますね。
遅延(待機)の使い方
以下の使い方について紹介します。
- Wait
- 画像を待機
説明する使い方はこの二つだけですが、この二つを学ぶことで他の遅延操作もほぼ使えるようになると思います。
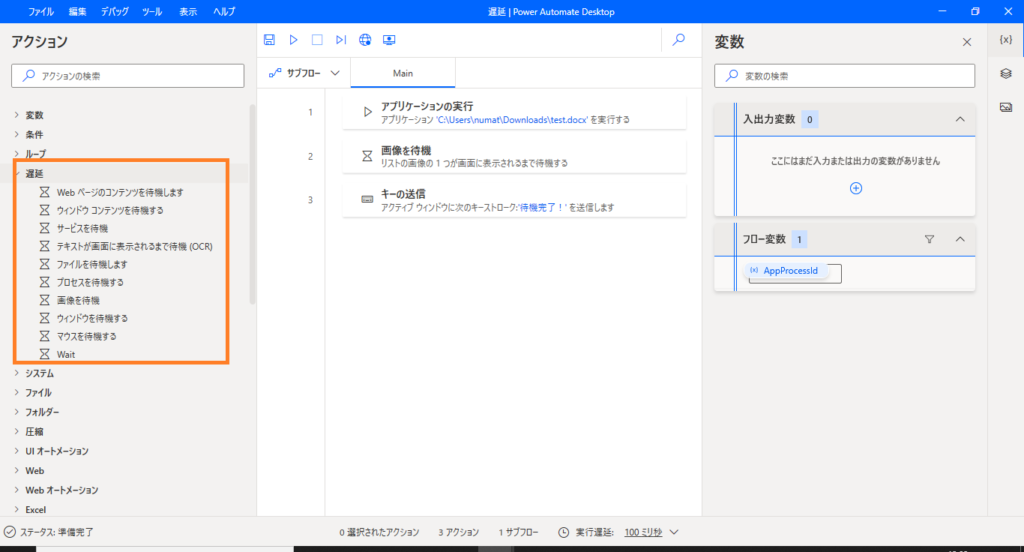
今回説明しているのは、上記の赤枠のループに関する操作がメインです。
Wait
単純に指定した秒数だけ次のフロー実行を中断します。
「Wait」を選択すると、上記のようなウインドウが起動します。
「期間:」に次のフローを実行するまでの時間(秒数)を指定します。
この設定により、次のフローの実行を指定秒数遅らせることができます。
画像を待機
指定した画像が画面に現れるまで次のフローを実行しないようにします。
「画像を待機」を選択すると、上記のようなウインドウが起動します。
各設定の説明は以下の通りです。
| 項目 | 内容 |
|---|---|
| 画像が以下の状態になるまで待機する | 指定した画像が「表示される」まで待つのか、「消える」まで待つのかを指定 |
| 画像 | キャプチャを実施し、画像を指定 ※画像は複数指定可 ※以降でキャプチャ操作を説明 |
| 画像の検索先 | 画面全体 or フォアグラウンドウィンドウを指定 |
| 検索モード | デフォルトの設定でOK ※勉強不足で各設定の違いは良く分かっていませんが、デフォルトのままで問題なく動作します |
| すべての画像を待機 | 画像は複数指定できるので、すべての画像について待機するかを指定 |
| 許容値 | リトライ検索回数を指定 |
| タイムアウトエラーで失敗しました | 画像が見つからない場合のタイムアウト時間を指定 |
画像のキャプチャ方法について説明します。
画像のキャプチャを開始すると、画像がキャプチャできる状態になるので、切り取りたい画像をドラッグ操作で指定してください。
これらの設定を行うことで、ある画像が「表示される」 or 「消える」までの待機タスクを作成することができます。
遅延(待機)の実装例
タスクフロー作成
今回作成するタスクフローの内容は以下の通り。
※冒頭に説明した手順と同じ
| No | タスクフロー名 | 内容 |
|---|---|---|
| 1 | アプリケーションの実行 | test.docx(Wordファイル)を起動 |
| 2 | 画像を待機 | 指定した画像(Wordのファイルタブ)が出るまで待機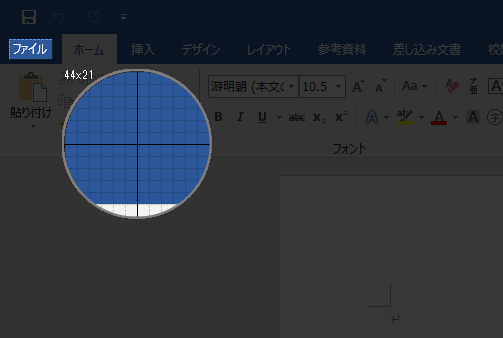 |
| 3 | キーの送信 | 文字列「待機完了!」を入力 |
実際に作成したタスクフローは以下の通りです。
タスクフロー実行
作成したタスクフローを実行してみましょう。
無事、「待機完了!」の文字列がWordに入力されました。
まとめ

フロー実行を安定させるために重要な機能
遅延(待機)の使い方について説明しました。
いかがでしたでしょうか?
冒頭でもお話した通り、この遅延(待機)はフロー実行を安定させるために重要な機能です。
是非この機会に、遅延(待機)について理解し、フロー実行を安定させていきましょう!
以上。参考になれば幸いです。
読んでいただき、ありがとうございました!
(2024/07/27 16:08:54時点 楽天市場調べ-詳細)

にほんブログ村