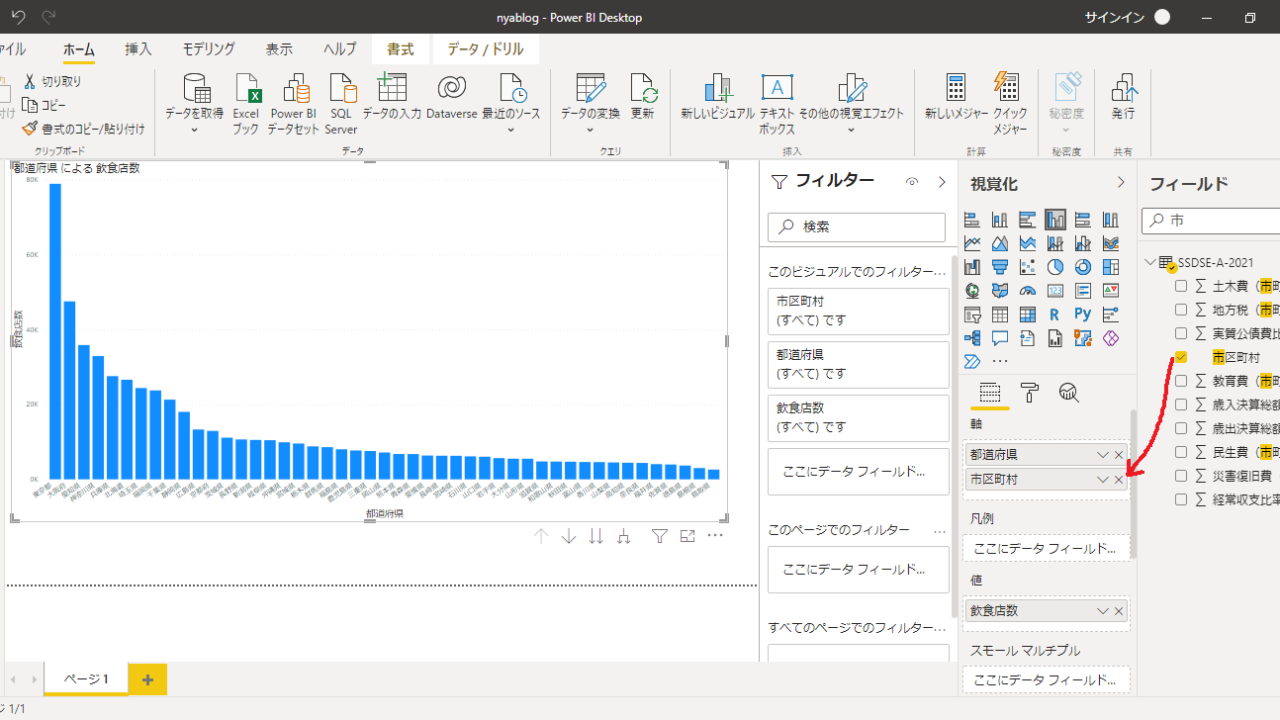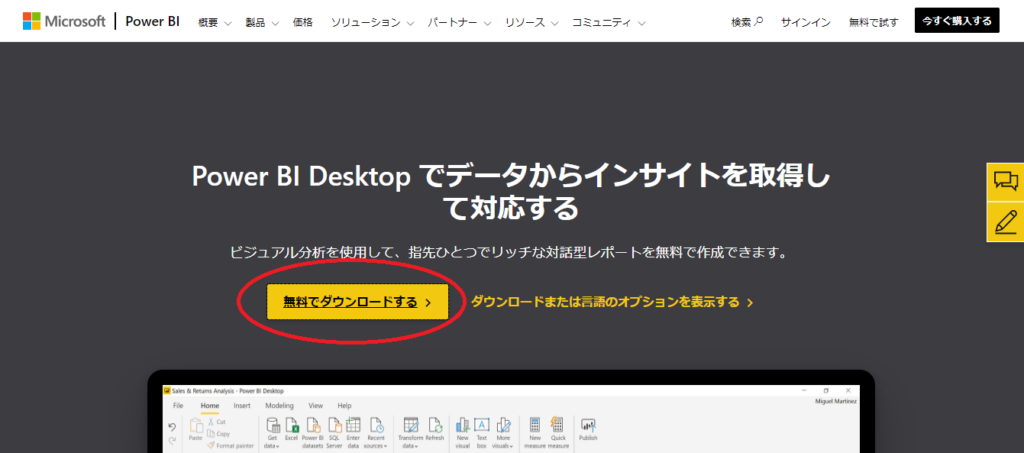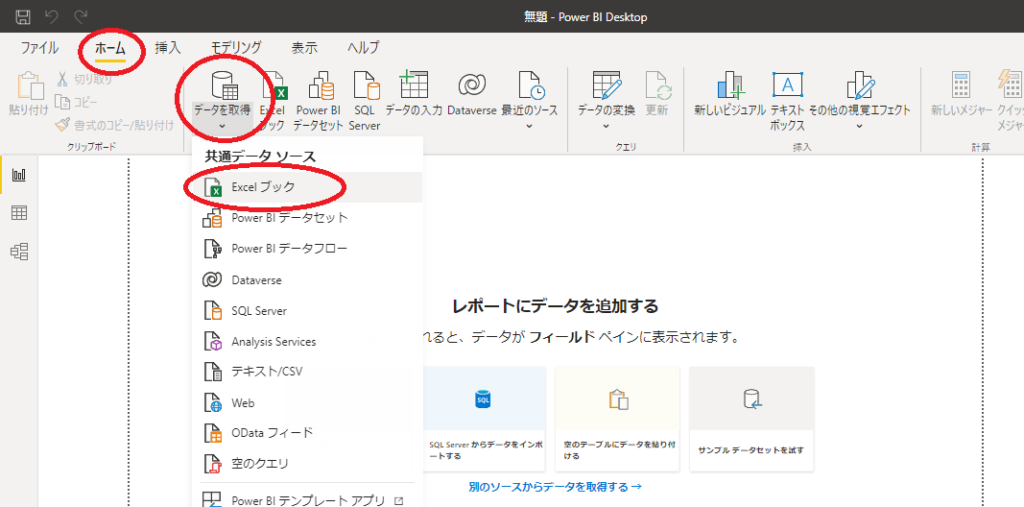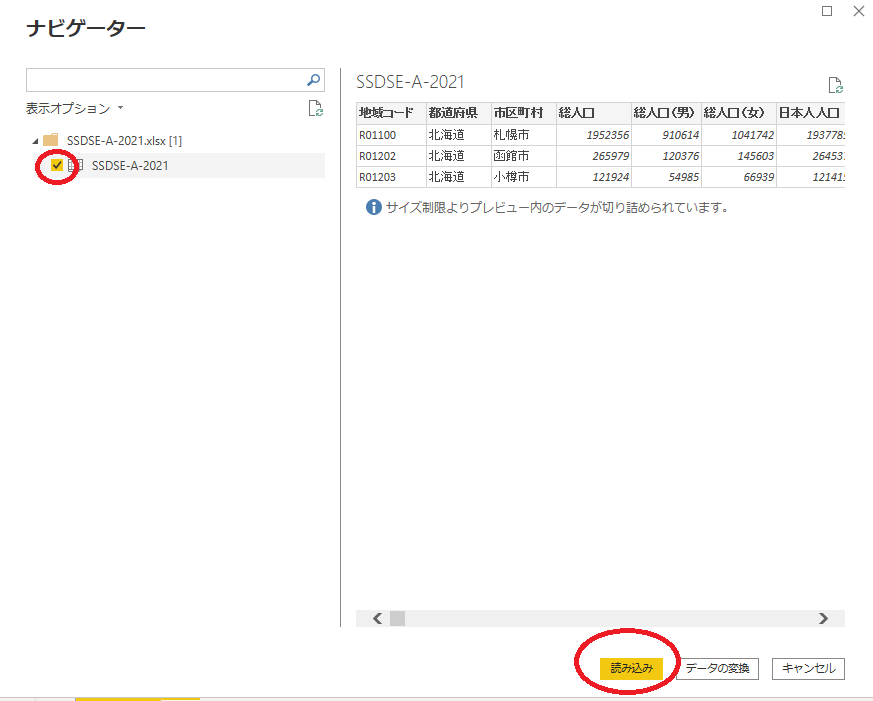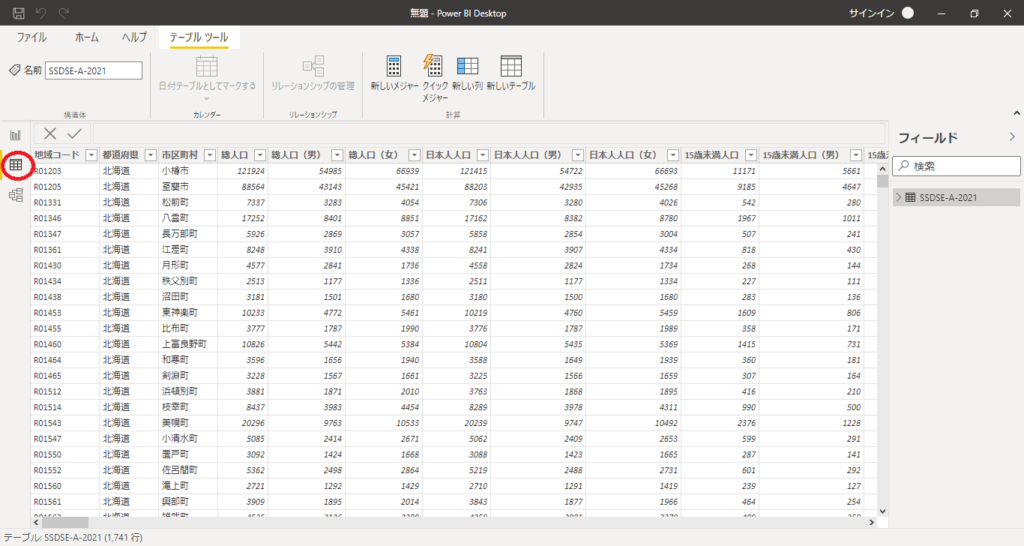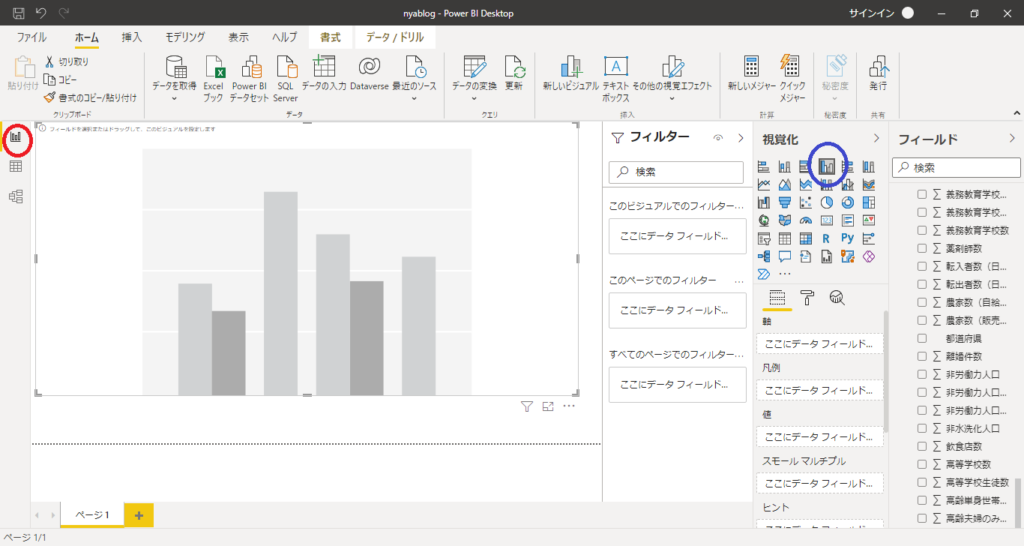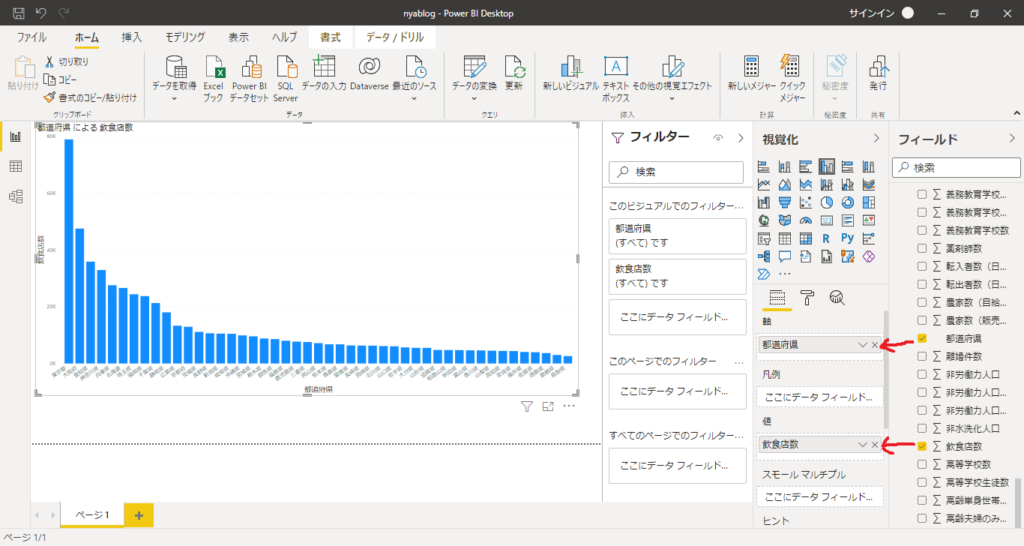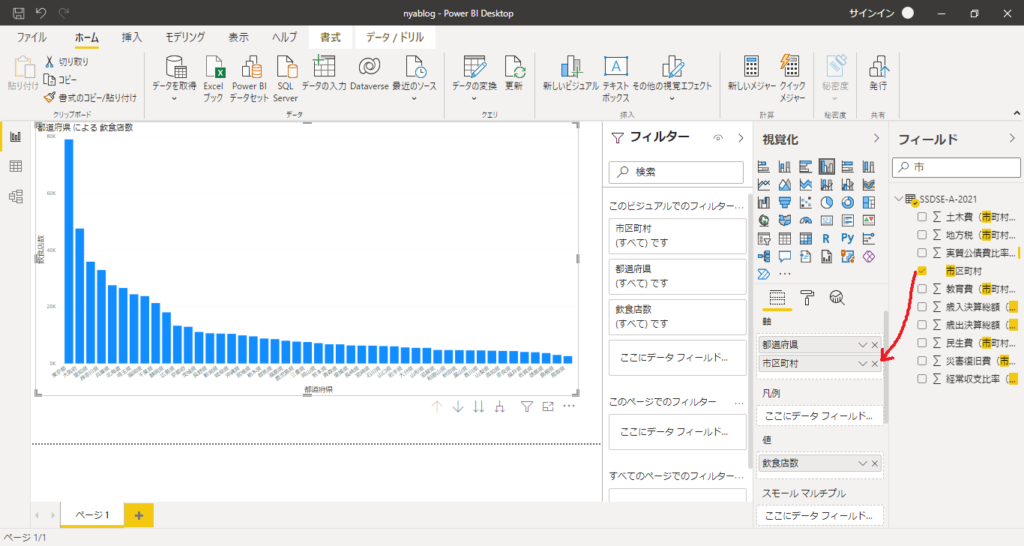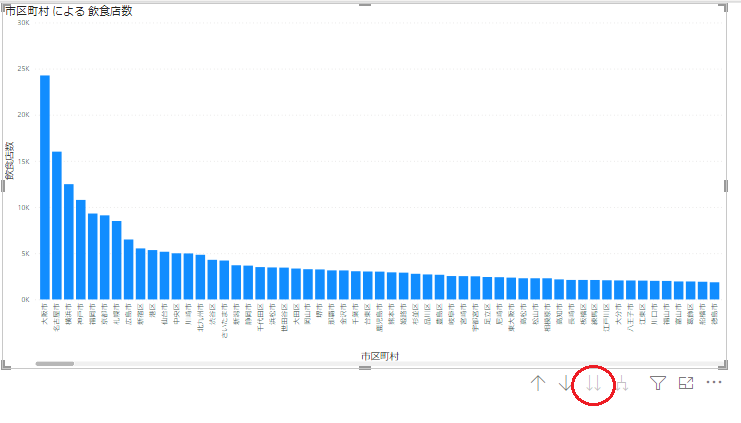こんにちは! にゃぶろぐです。
MicroSoft社が提供しているPower BI Desktopを皆さんご存じでしょうか?
各種データソース(Excel、データベースなど)を抽出・変換・結合し、レポート表示する便利なツールなのですが、説明読んでいるだけでは、そのメリットも使用感も良く分かりません。
とりあえず使ってみないことには始まらない!ということで、インストールして、データを取り込み、簡単なレポート作成をしてみました。
まだ、 Power BI Desktopってどんなツールなんだろう?と気になっている方などの参考になれば幸いです。
他の操作についても以下記事にまとめています。合わせてご覧ください。
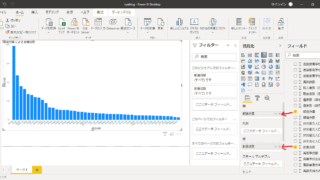
Power BI Desktopとは?
使ってみる前に簡単にPower BI Desktopについて概要説明しておきます。
BI(ビジネスインテリジェンス)とは?
そもそもBIって何?と思った方もいらっしゃるのではないでしょうか。
BIとはビジネスインテリジェンスの略で、企業が蓄積しているデータを、収集・蓄積・分析・加工し、経営戦略のための意志決定を支援することなのだそう。
要は、蓄積しているデータを活用して、業務に活かして行こう!ってことね!
Power BI Desktopとは?
MicroSoft社が提供しているBIを支援するツールPower BIの一つ。
無料で利用することができ、 各種データソース(Excel、データベースなど)を抽出・変換・結合し、レポート表示を表示する機能を持っています。
今回はこのツールをインストールして、使ってみましょう!
Power BI Desktopをダウンロード&インストール
ダウンロード&インストール手順
Power BI Desktopダウンロードサイトにアクセスします。
MicrosoftStoreが開くので、そこからダウンロード&インストールをしましょう!
Power BI Desktopを使ってみた!
使ったデータ
今回はExcelからのデータ取り込みを行います。
データは2次利用が可能なSSDSE(教育用標準データセット:Standardized Statistical Data Set for Education)からExcelデータを取得しました。
直接のデータダウンロードリンクは以下の通りです。
https://www.nstac.go.jp/SSDSE/data/2021/SSDSE-A-2021.xlsx
※Excelデータの一行目、二行目は取り込み不要なので、削除した上で利用しています。
データを取り込む
Power BI Desktopを起動し、「ホーム」→「データを取得」→「Excelブック」を選択。
取り込むExcelファイルの選択を促されますので、データ取り込みしたいExcelファイルを選択しましょう。
続いて、ナビゲーター画面が表示されます。
取り込みを行いたいExcelシートを選択し、「読み込み」を選択します。
Excelシートを選択した時に、取り込み後のプレビュー画面が表示されます。
読み込みが完了し、赤枠のボタンを押下すると、データが取り込まれたことが確認できます。
レポートを作ってみる
縦棒グラフを作ってみる
左の赤枠ボタンを選択し、右の青枠ボタン(集合縦棒グラフ)を選択します。
すると、縦棒グラフのフィールドが出現します。
右のフィールドから、”都道府県”を軸へ、”飲食店数”を値へドラッグドロップします。
これだけで、縦棒グラフの出来上がりです。
これだけでは面白くないので、縦棒グラフにもう一工夫。
右のフィールドから、”市区町村”を軸にドラッグ&ドロップします。
この際、必ず”都道府県”の下に配置してください。
次に、赤枠の矢印二本のアイコンを押下すると、市区町村毎のグラフに変化します。
1つのグラフで、都道府県ごと、市区町村ごとの飲食店数が見れるようになりましたね。
↑アイコンを押下することで、都道府県ごとの表示に戻ります。
まとめ
データ取り込みからのレポート作成が簡単に!
Power BI Desktopのインストールから、データ取り込み、簡単なレポート作成まで行ってみました。
いかがでしたでしょうか。
レポート作成までの手順も簡単にでき、データを活用して手軽にレポート作成、分析を行いたい場合には結構有用なツールなのではないかと思います。
今後もデータ加工や、他のグラフの作成方法などについても記事にしていきたいと思いますので、よろしくお願いいたします。
以上、参考になれば幸いです。
読んでいただき、ありがとうございました!
(2024/10/23 06:38:38時点 楽天市場調べ-詳細)

にほんブログ村