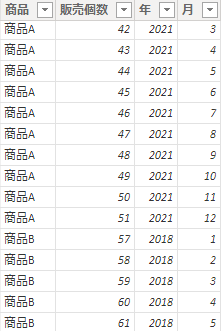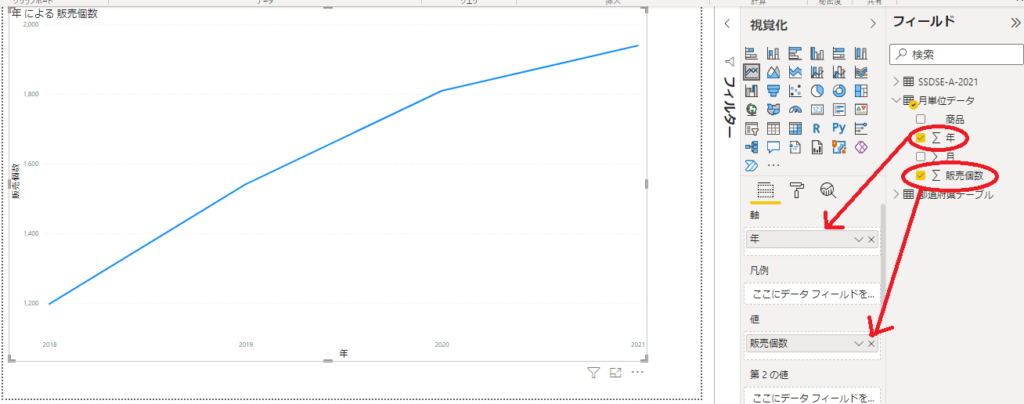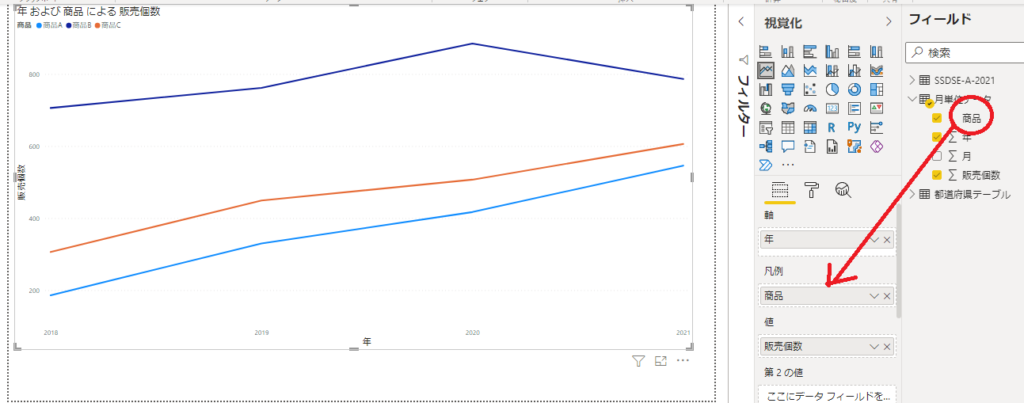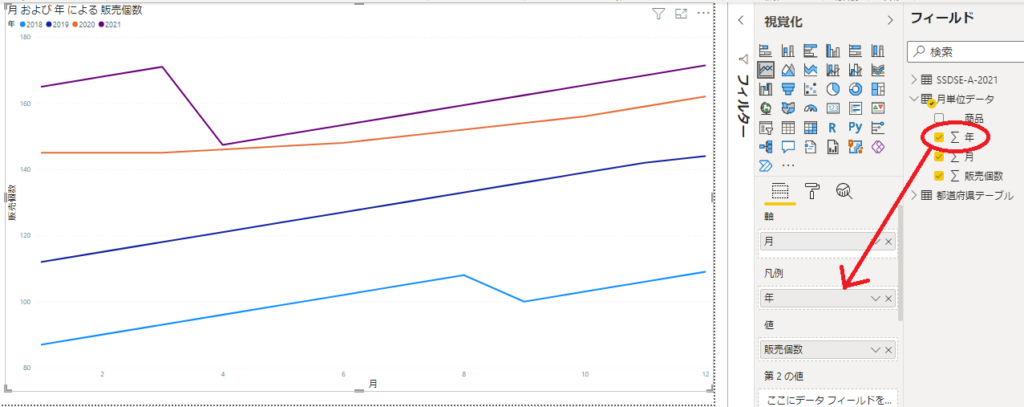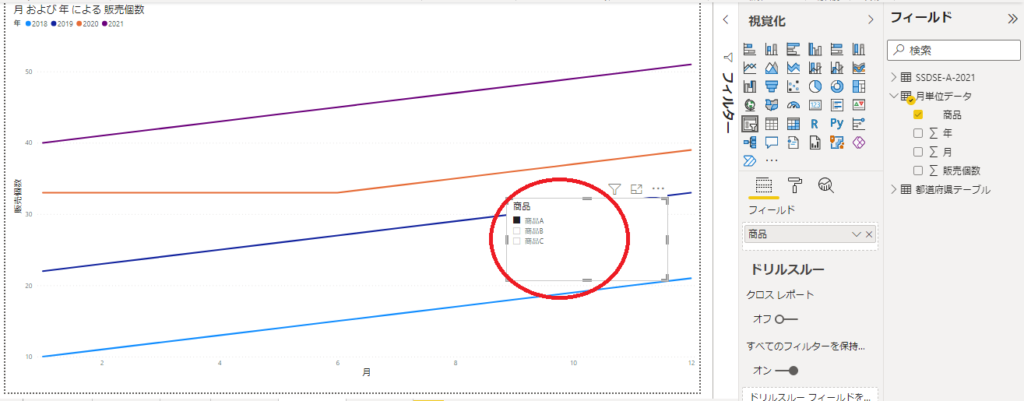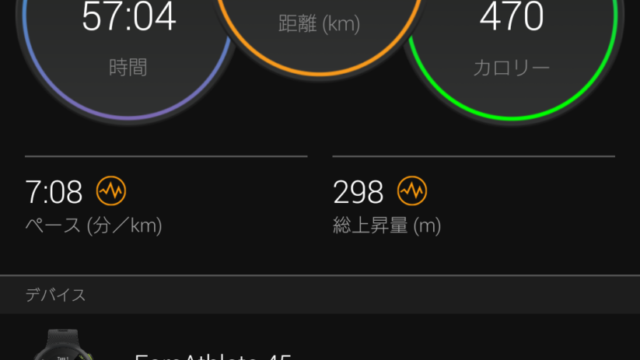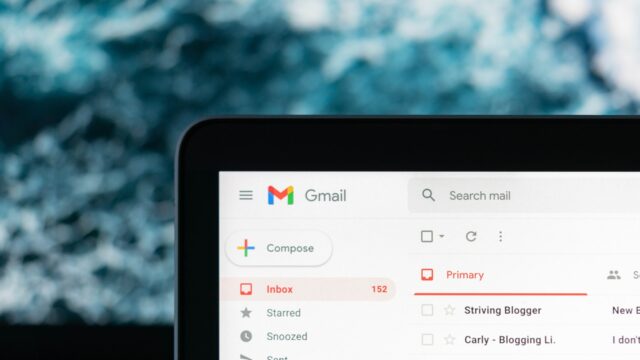こんにちは! にゃぶろぐです。
本記事ではPower BI Destopの 折れ線グラフの使い方について説明します。
データの推移だけでなく、カテゴリ別、同月比、同日比の確認にも使える!
Power BI Destopって何?という方は以下の記事を参照ください。
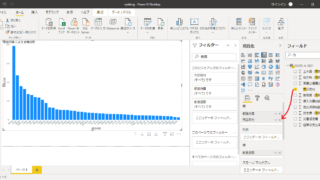
他の操作についても以下記事にまとめています。合わせてご覧ください。
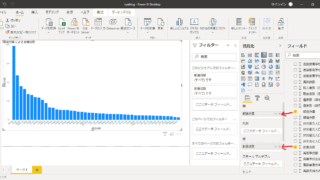
折れ線グラフを作ってみよう!
使用するデータ
上記のような商品ごとに販売個数、年、月が要素となっているデータを使用しています。
以下に添付しているので、ご利用ください。
折れ線グラフを作ってみる
フィールドの「年」のデータを「軸」へ、「販売個数」のデータを「値」へ設定することで、折れ線グラフが表示されるようになりました。
コチラのグラフでは、全ての商品の販売個数の年推移を表しています。
カテゴリ別(商品別)の折れ線グラフ
作成した折れ線グラフに、「商品」のデータを「凡例」へ設定します。
これで、商品別の販売個数の推移が見れるようになったことが分かります。
同月比の折れ線グラフ
作成した折れ線グラフに、「年」のデータを「凡例」へ設定します。
これで、年毎の同月比を確認することができます。
一点注意点としては、「軸」に設定している「月」データの型を数値にしておく必要があります。
文字列形式にしていると、軸が昇順に並ばないケースがあります。
余談にはなりますが、スライサーを合わせて活用すると、商品ごとの同月比も確認することができるので、便利ですね。
スライサーとは?と言う方は以下記事をご覧ください。

まとめ
凡例を活用すると、もっと便利に!
折れ線グラフの使い方についてでした。
いかがでしたでしょうか?
折れ線グラフを活用する時は、データ推移を見たい時だと思いますが、凡例を活用することでより、活用の幅が広がります。
Excelでも同様のことグラフを表示することは可能ですが、UIが少々分かりにくい仕様になっております。
その点、Power BI Desktopでは、データをドラッグ&ドロップするだけなので、非常に操作も簡単で、視覚的にも分かりやすいですね。
今後も、自らの経験を元に、Power BI Desktopの活用方法についてお伝えできればと思います。
以上、参考になれば幸いです。
読んでいただき、ありがとうございました!

にほんブログ村