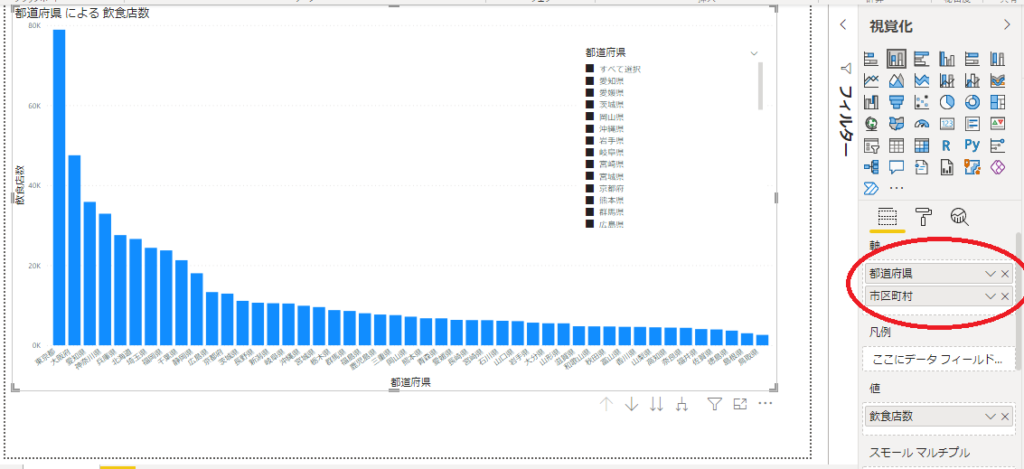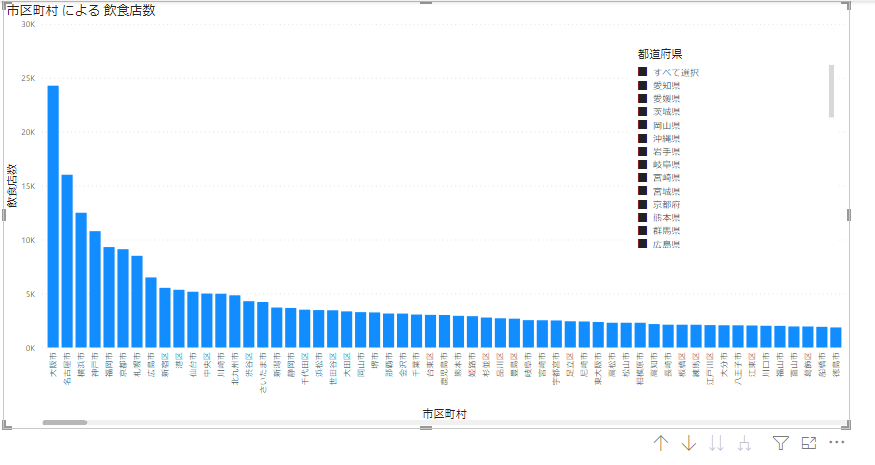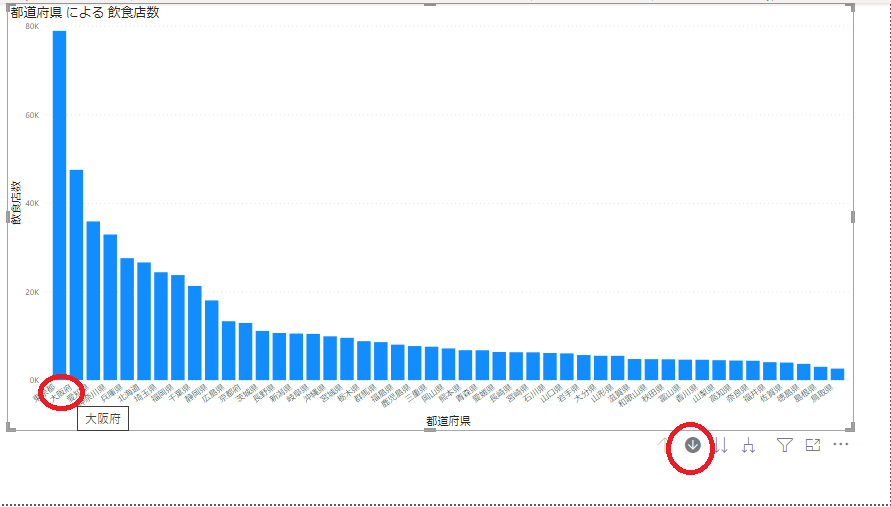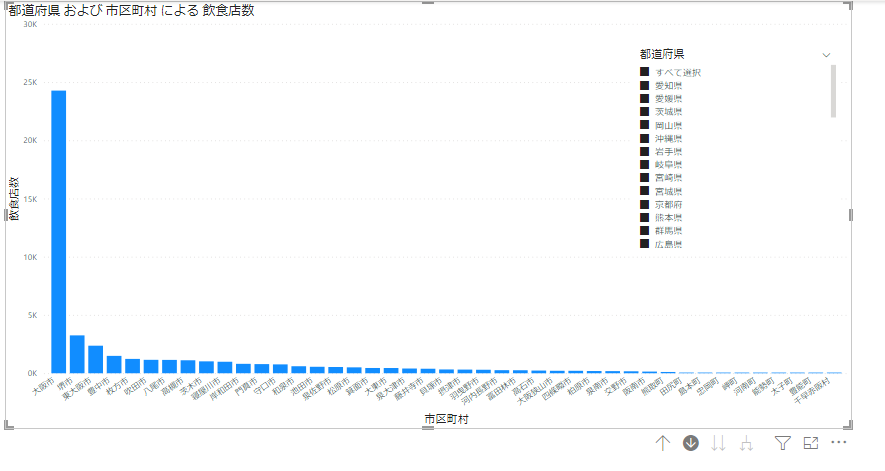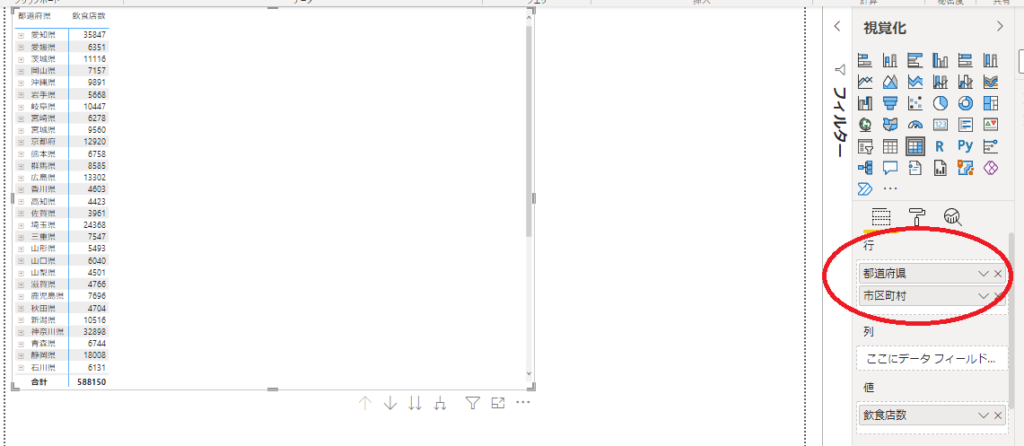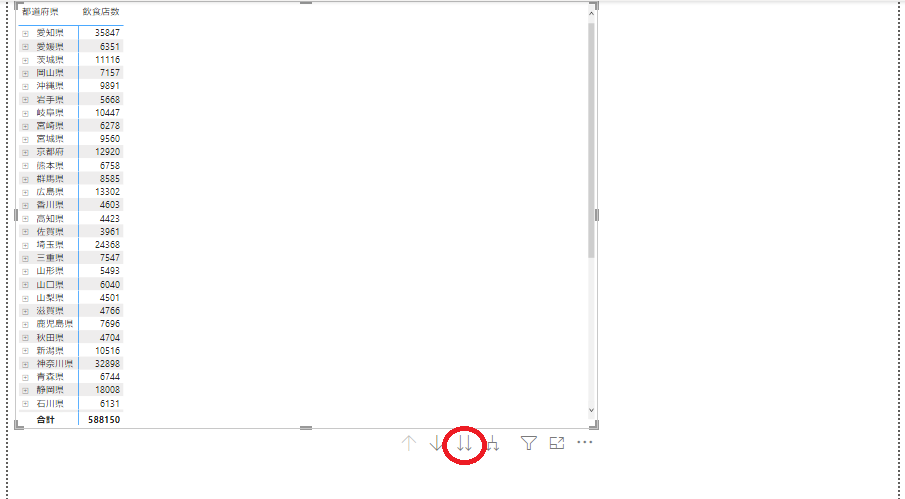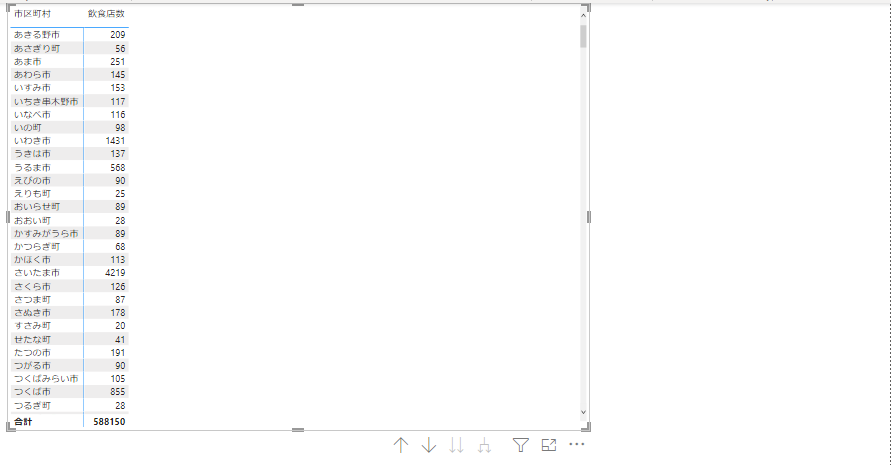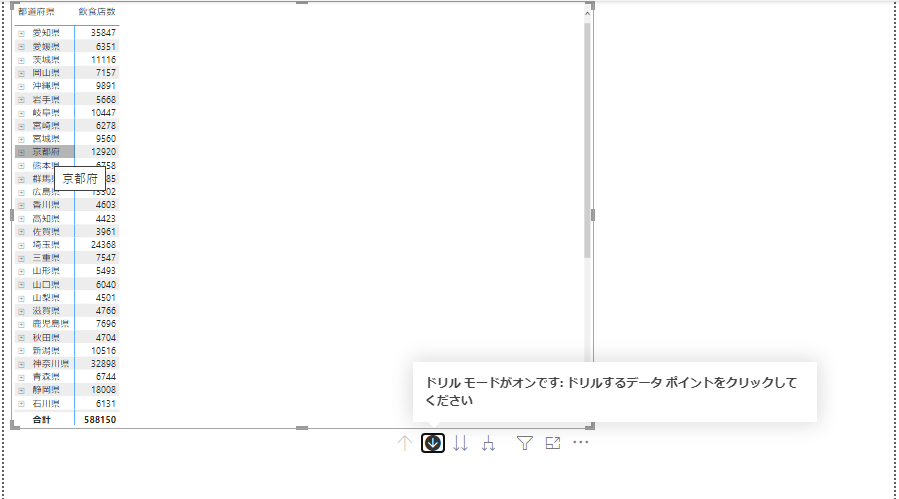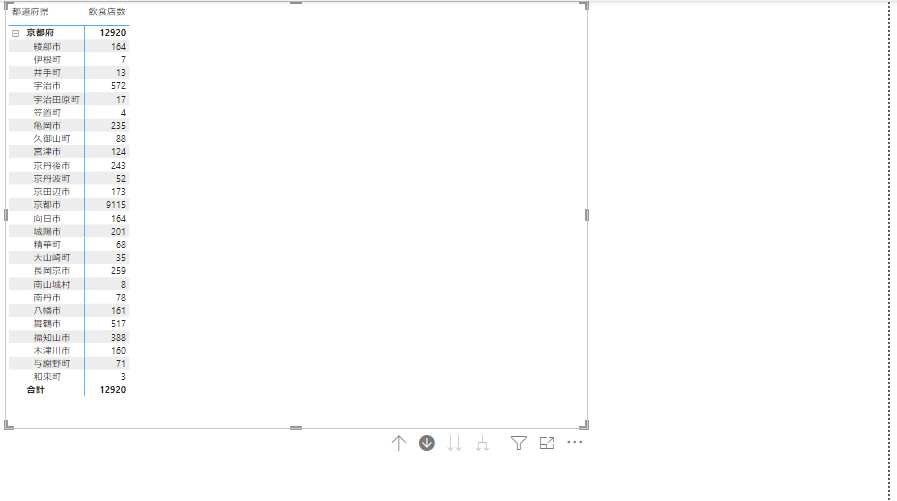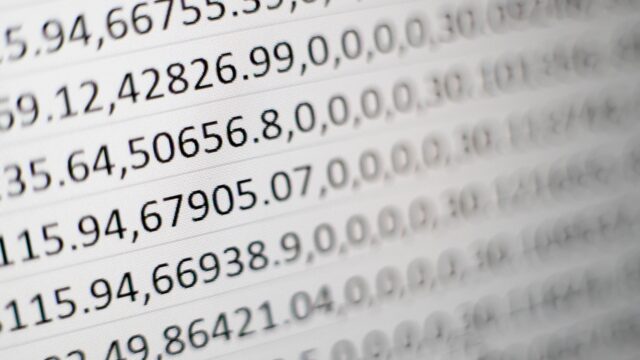こんにちは! にゃぶろぐです。
本記事ではPower BI Destopの「ドリルダウン」について説明します。
階層になったデータを掘り下げて詳細表示する機能やで!
Power BI Destopって何?という方は以下の記事を参照ください。
また、本記事内で使っているデータは、以下記事で取り込んだExcelデータになります。
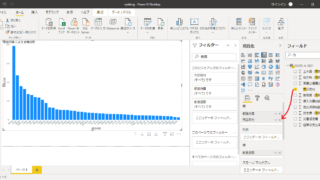
他の操作についても以下記事にまとめています。合わせてご覧ください。
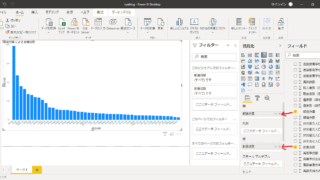
ドリルダウン
ドリルダウンとは?
一言でいうと、階層になったデータを掘り下げて詳細表示する機能です。
簡単な例で、もう少し詳しく説明します。
| 都道府県 | 飲食店数 |
| 大阪府 | 47502 |
| 京都府 | 12920 |
| 兵庫県 | 27547 |
たとえば、上記のように都道府県毎のデータがあったとします。
| 市区町村 | 飲食店数 |
| 京都市 | 9115 |
| 宇治市 | 572 |
| 舞鶴市 | 517 |
| 福知山市 | 388 |
| 長岡京市 | 259 |
仮に、この都道府県の中から、「京都府」を選択すると、更に細かい粒度(市区町村)でデータを確認することができます。
このようにデータを一つ一つ掘り下げて見ていくことをドリルダウンと言います。
Power BI Desktopでドリルダウンしてみよう!
グラフでドリルダウン
都道府県ごとのデータを棒グラフにしたものを準備します。
この際に、軸には都道府県・市区町村が階層になるように並べて値を設定します。
↓↓を選択します。
すると、軸が市区町村ごとのデータに切り替わりました。
ちなみに↑を選択すると、元の都道府県ごとのデータに戻ることができます。
もう一例見てみましょう。
都道府県ごとの表示に戻し、↓ボタンを選択し、大阪府を選択してみましょう。
すると、軸が大阪府のみの市区町村ごとのデータに切り替わりました。
表(マトリックス)でドリルダウン
都道府県ごとのデータを表(マトリックス)にしたものを準備します。
この際に、行には都道府県・市区町村が階層になるように並べて値を設定します。
↓↓を選択します。
すると、行が市区町村ごとのデータに切り替わりました。
グラフの時と同じく↑を選択すると、元の都道府県ごとのデータに戻ることができます。
もう一例見てみましょう。
都道府県ごとの表示に戻し、↓ボタンを選択し、京都府を選択してみましょう。
すると、行が京都府のみの市区町村ごとのデータに切り替わりました。
まとめ
データを掘り下げて確認するのに便利
ドリルダウンについてでした。
いかがでしたでしょうか。
グラフの軸や、表の行に階層的に項目を並べるだけで、データを掘り下げて確認することができるようになりました。
本当に簡単な手順ですので、データを掘り下げて確認したい方は、是非試してみてください!
以上、参考になれば幸いです。
読んでいただき、ありがとうございました!
(2024/05/02 16:36:13時点 楽天市場調べ-詳細)

にほんブログ村