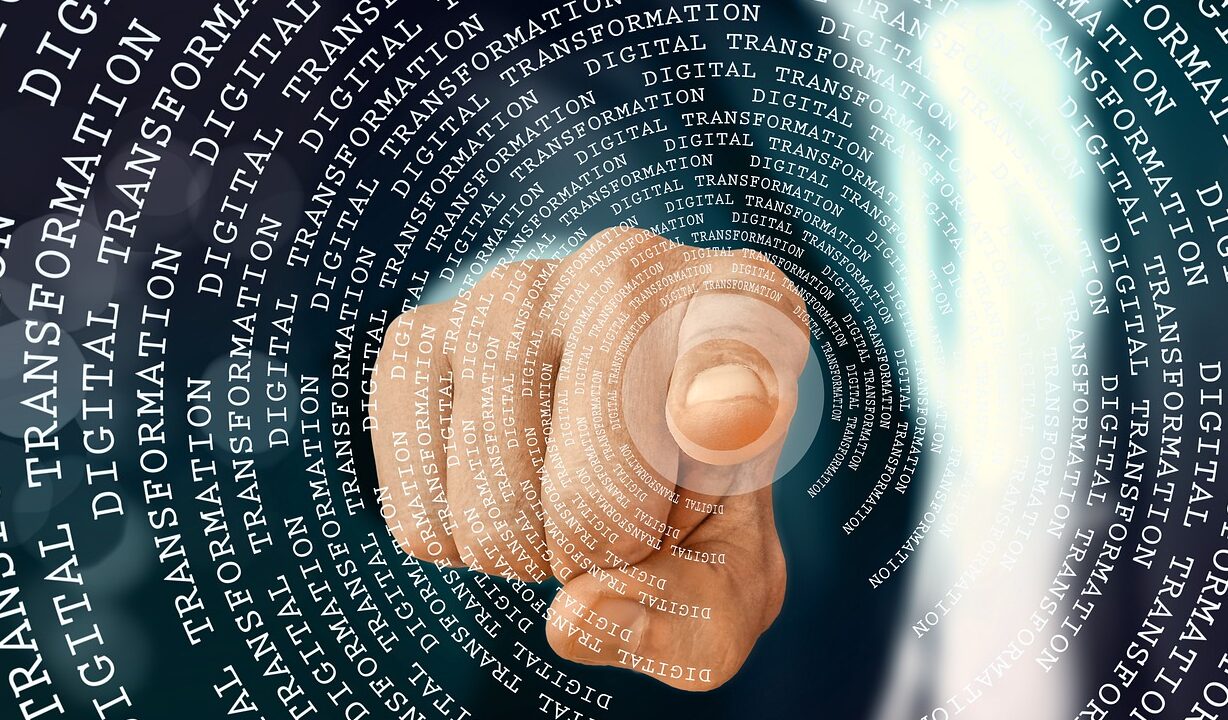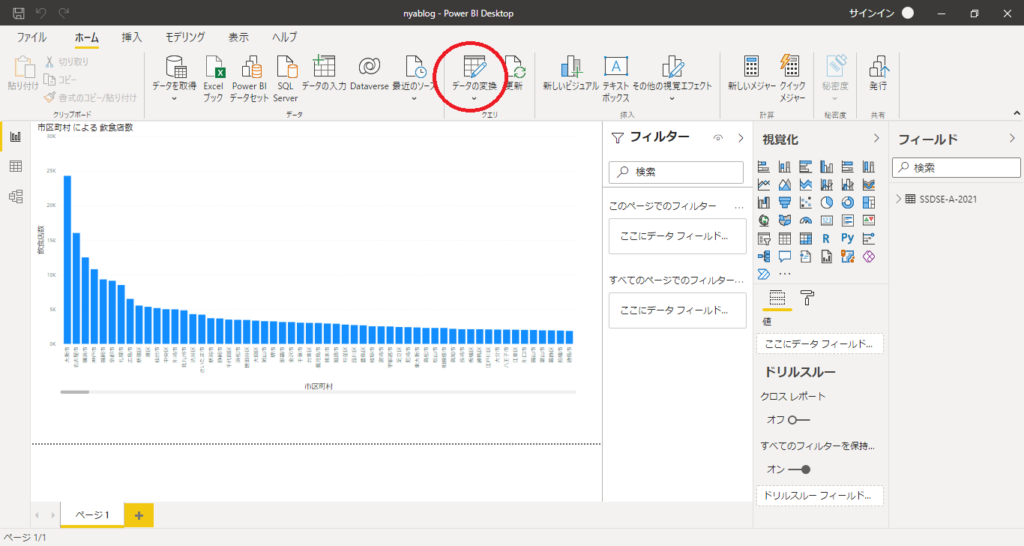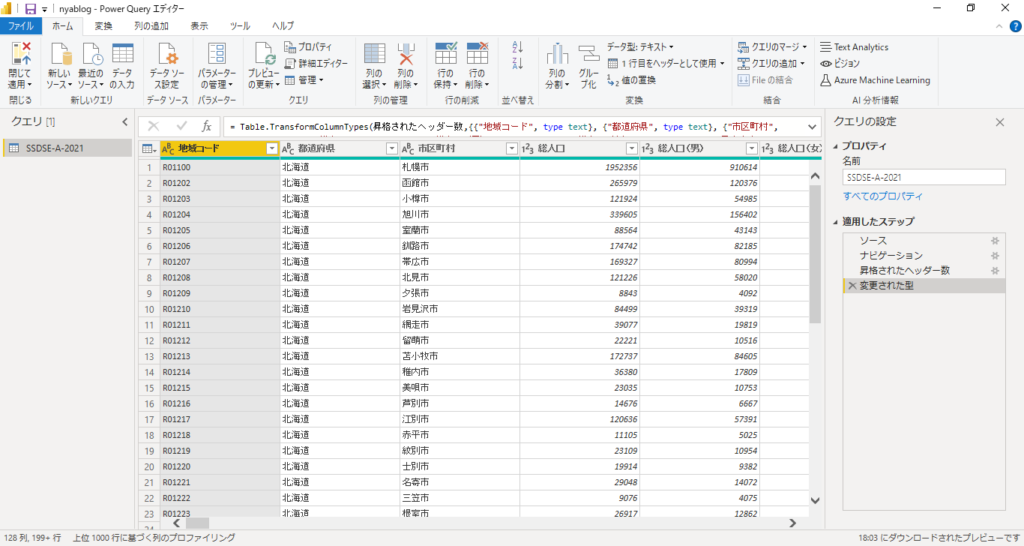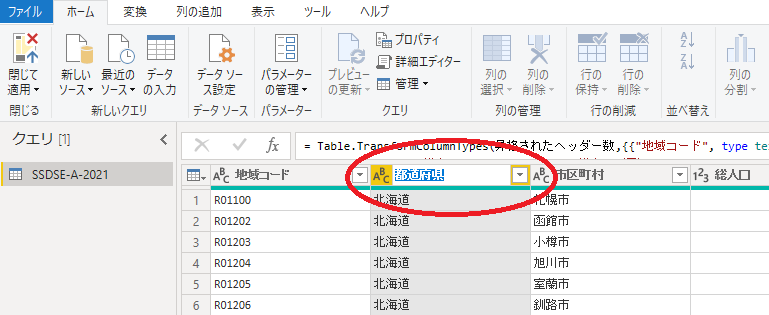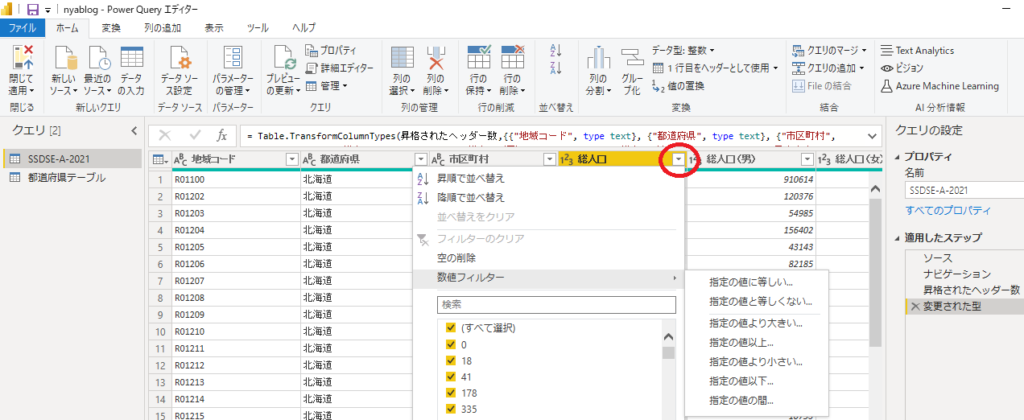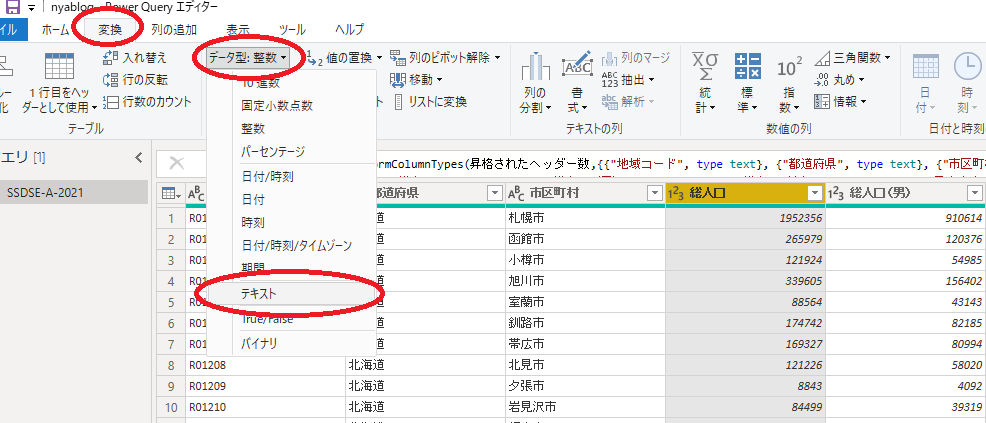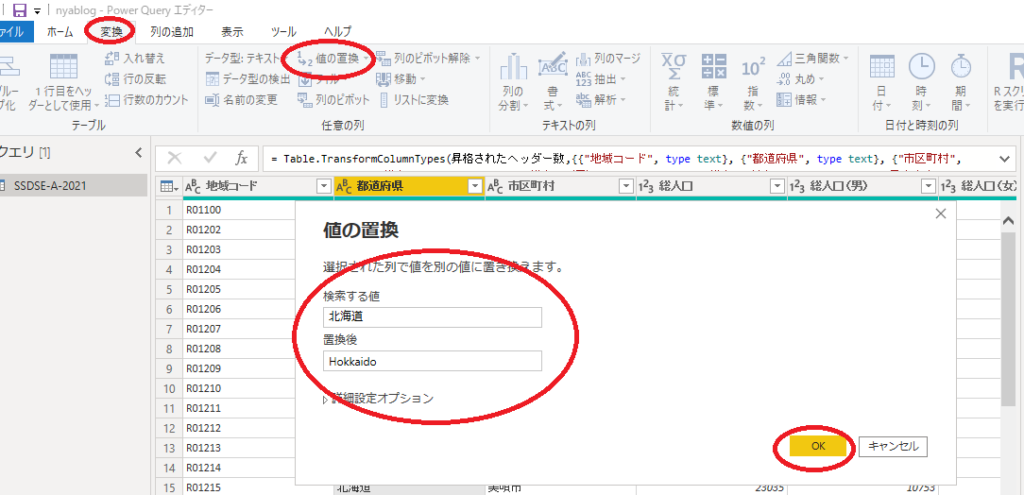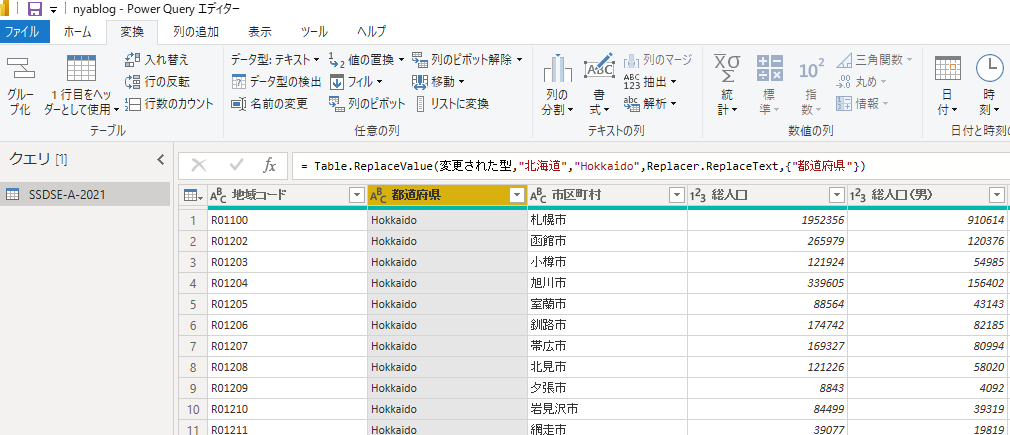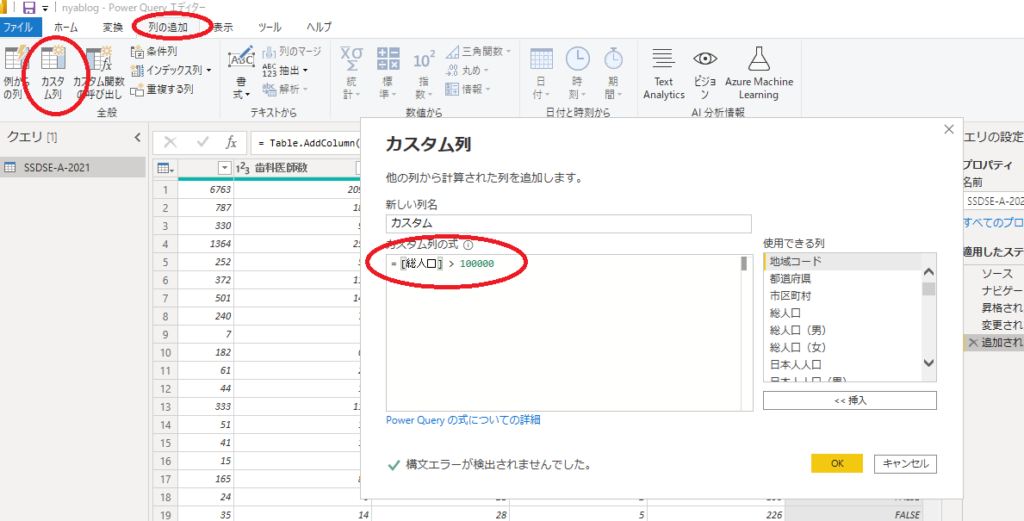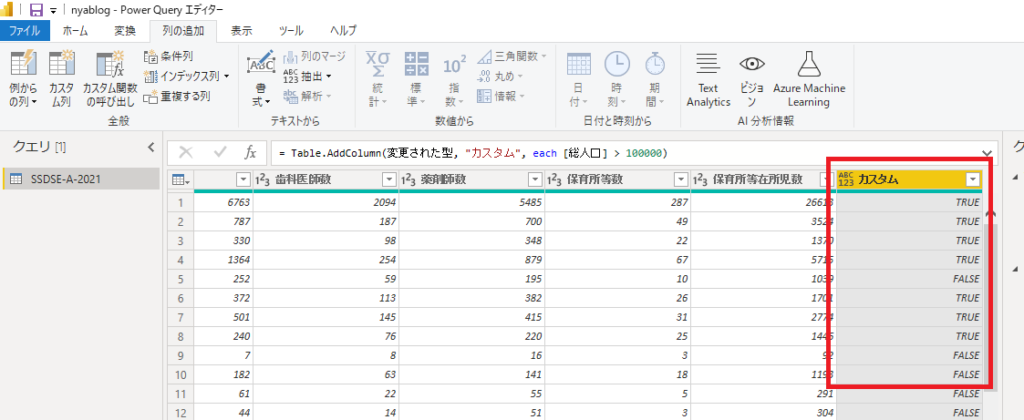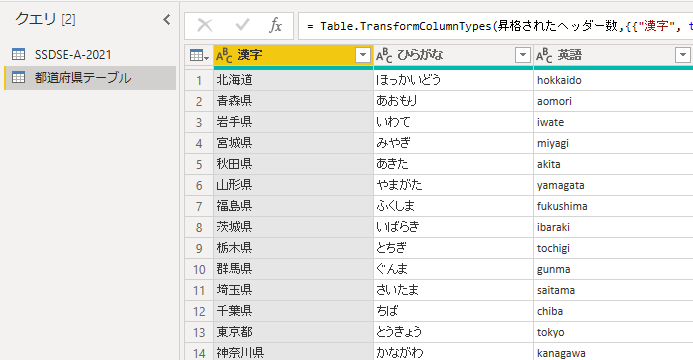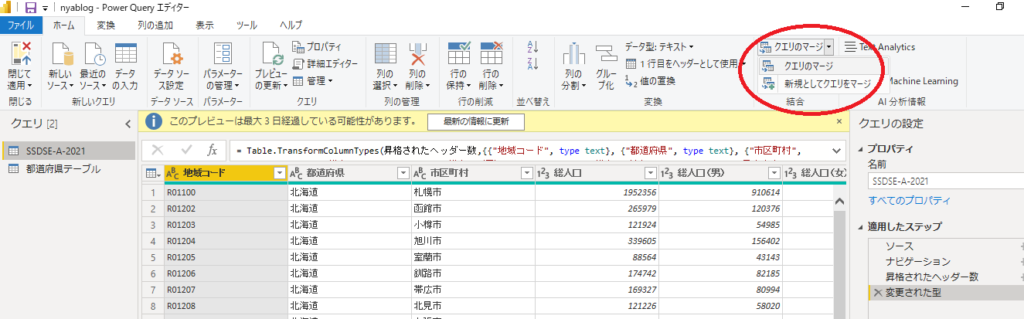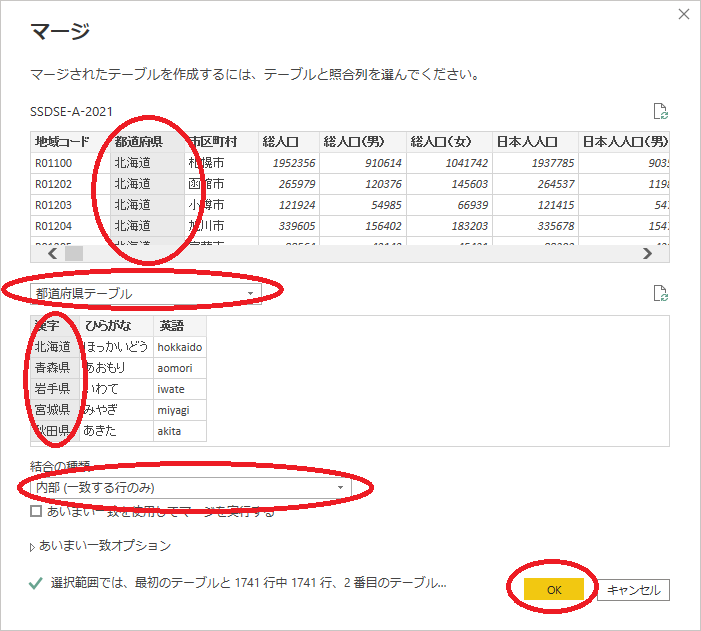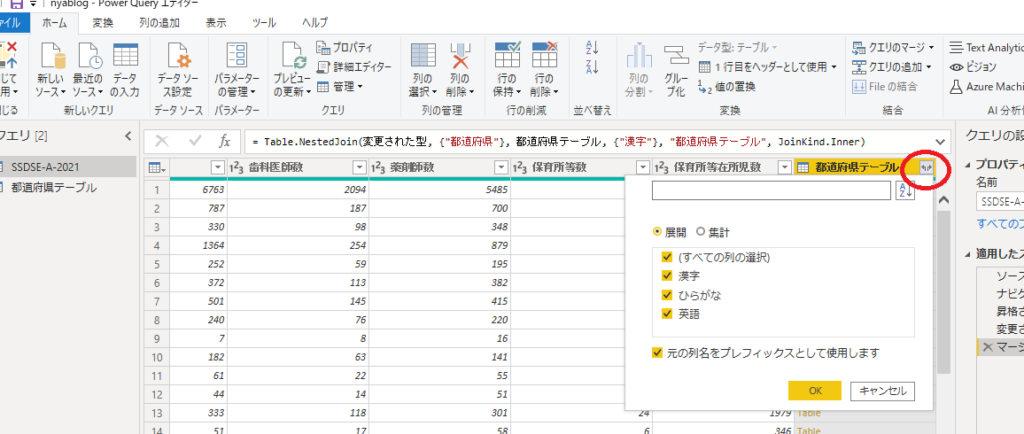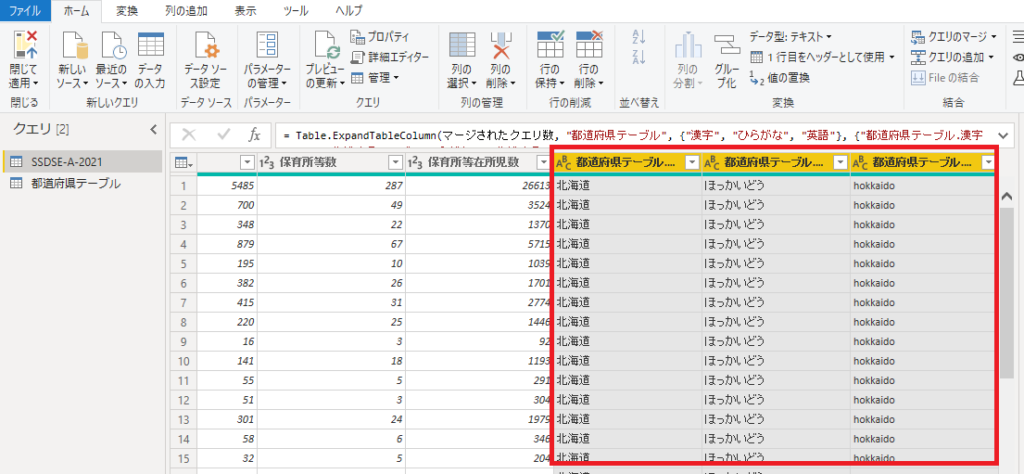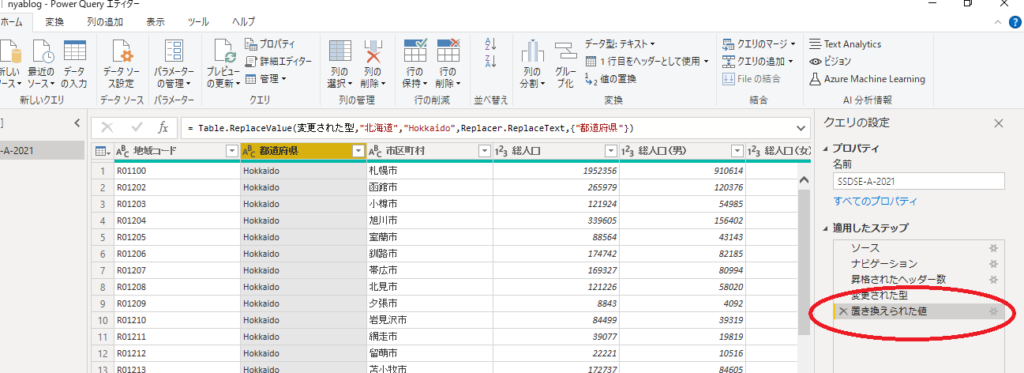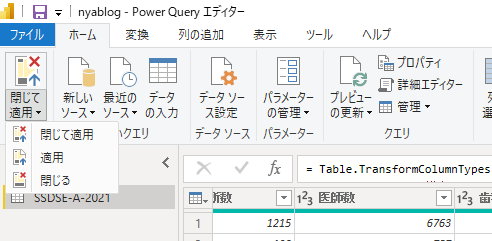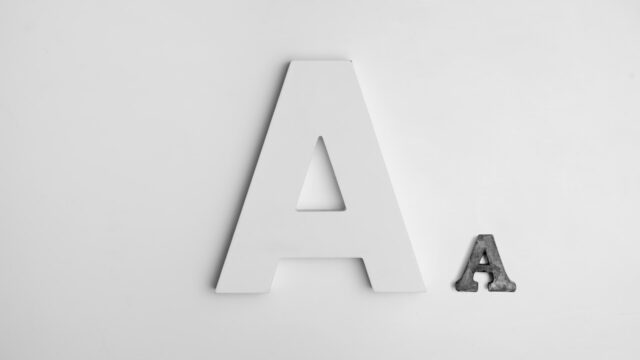こんにちは! にゃぶろぐです。
本記事ではPower BI Destopの「データの変換」の使い方について説明します。
一度設定しておけば、今後取り込み元のデータが更新されても、自動で変換が行われるよ!
Power BI Destopって何?という方は以下の記事を参照ください。
また、本記事内で使っているデータは、以下記事で取り込んだExcelデータになります。
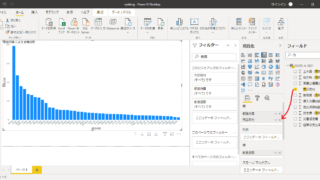
他の操作についても以下記事にまとめています。合わせてご覧ください。
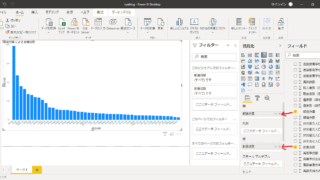
データの変換
データの変換とは?
Power BI Desktopに取り込んだデータに、
- 列を追加したい
- データ型を変更したい
- フィルター機能で絞り込みたい
などなどを行うことができる機能です。
実際にやってみましょう!
データの変換の手順・準備
まず、「ホーム」タブより、データの変換を選択します。
すると、Power Query エディターなるウィンドウが開きます。
このウィンドウを使って、さまざまなデータ変換を行っていくことができます。
一つ注意点としては、このウィンドウを開くには、取り込んだデータの元データにアクセスしている必要があります。
今回は、Excelデータを取り込んでいますので、取り込む際に参照した場所にExcelデータが置かれている必要があります。
「データの変換」の使用例
全部の機能については紹介しきれない(私も把握していない)ので、よく使うものをピックアップします。
列名を変更
列名にフォーカスを当て、ダブルクリック or F2キーで編集状態になるので、好きな名前に変更しましょう。
フィルター・並べ替え
赤枠のボタンを押下すると、データのフィルター、並べ替えが行えるメニューが開きます。
Excelの操作と同じ要領で、フィルター、並べ替えを行うことができます。
データ型の変換
変換を行いたい列を選択し、「変換」タブ→「データ型」→好きな型を選択することで、列のデータ型を変更することができます。
上記画像では10進数をテキスト型への変更を行おうとしています。
値の置換
置換を行いたい列を選択し、 「変換」タブ→「値の置換」を選択すると、ウィンドウが開き、検索する値と置換後の値を入力する画面が開きます。
上記画像では、”北海道”を”Hokkaido”に置換しています。
OKボタンを押すと、置換が完了したことを確認できました。
列の追加(カスタム列)
「列の追加」タブ→「カスタム列」を選択すると、カスタム列の条件を入力するウィンドウが開きます。
上記画像では、総人口が10万を超える行にTrueを記入する列を追加しています。
ここで入力する式はPower Queryになります。
Power Queryを語りだすと長くなるので、また機会があれば別記事にでもまとめたいと思います。
OKボタンを押下すると、カスタム列が追加されました。
テーブル結合(クエリのマージ)
結合するテーブルを準備します。
今回は、都道府県名のひらがな、英語表記テーブルを用意しました。
「ホーム」タブ→「クエリのマージ」→「クエリのマージ」を選択します。
「クエリのマージ」と「新規としてクエリをマージ」の二つ選べますが、違いは以下の通り。
| 項目 | 説明 |
| クエリのマージ | 既存のテーブルに結合 ※今回の例で行くとSSDSE-A-2021テーブルに結合されます。 |
| 新規としてクエリをマージ | 結合したテーブルを新規に作成 |
結合内容を設定するウィンドウが開きますので、以下項目を設定してOKボタンを押下しましょう。
- 結合するテーブルを選択
- 結合するキー(照合列)を選択
- 結合の種類を選択(内部結合、外部結合などを選択)
テーブルが結合されましたので、赤枠ボタンから展開したい項目を選択し、結合完了です。
これにて結合が完了です。
データ変換した内容の編集(クエリの設定)
変換した内容は、右の「クエリの設定」ウィンドウに履歴がたまっていきます。
ここから削除や、変換内容の編集を後追いでも行うことができます。
データ変換した内容の保存
「ホーム」タブ→「閉じて適用」or 「適用」を選択することで、変換した内容が保存され、各種グラフ、表などに変更内容が反映されます。
まとめ
一度設定しておけば、以降は自動でデータを変換してくれる!
「データの変換」についてでした。
いかがでしたでしょうか。
一度設定しておけば、取り込み元データが更新されても同じ内容でデータ変換してくれるので、とても便利な機能だと思います。
また、どういったデータ変換を行ったのかを履歴で確認できるのも良いですね!
Power BI Desktopを活用する上では必須の機能です!
今後もPower BI Desktopを活用していきたい!という方は是非操作方法を覚えておきましょう!
以上、参考になれば幸いです。
読んでいただき、ありがとうございました!
(2024/07/27 15:21:37時点 楽天市場調べ-詳細)

にほんブログ村