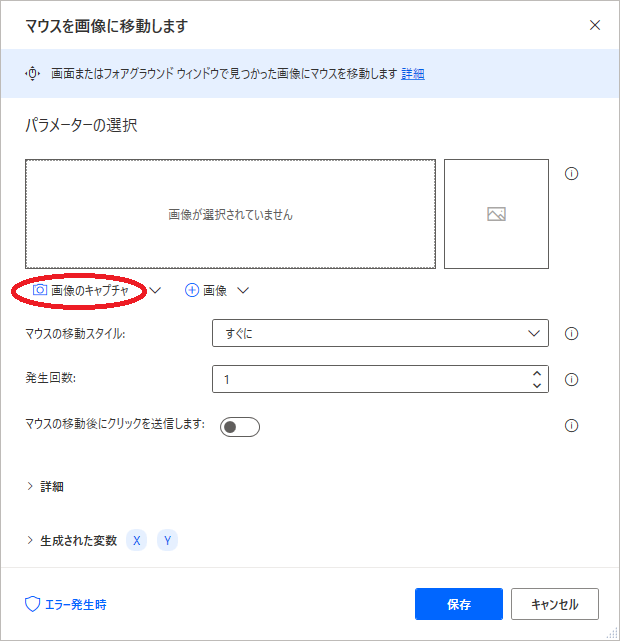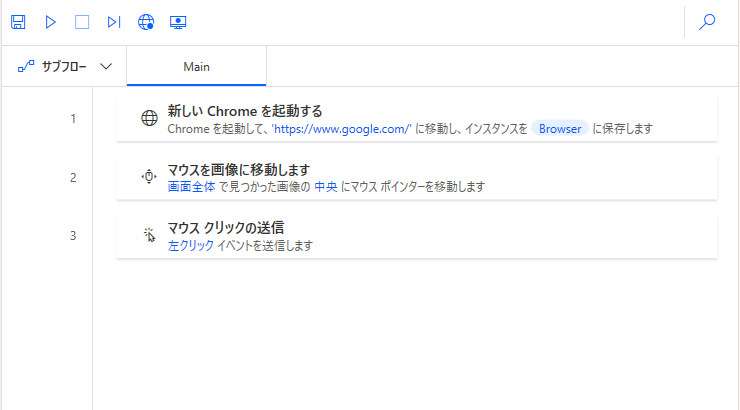こんにちは! にゃぶろぐです。
本記事ではPower Automate Desktopのマウス操作の使い方について説明します。
RPAの基本!マウス操作について説明するよー。
「Power Automate Desktop」って何?という方は以下の記事を参照ください。

他の操作についても以下記事にまとめています。あわせてご覧ください。

マウス操作

マウス操作の使い方
説明するのは、下記赤枠の条件に関する操作がメインです。
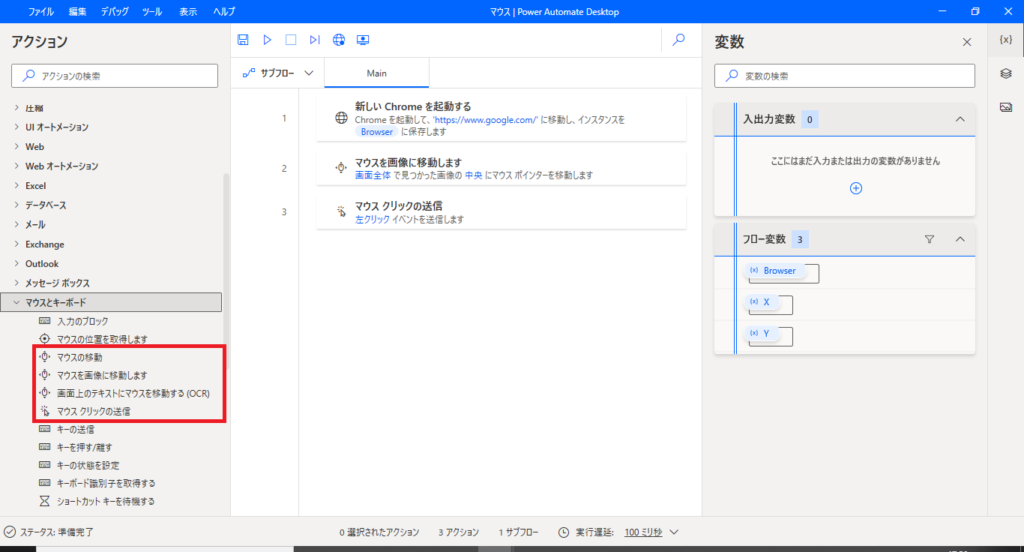
今回は代表して、「マウスを画像に移動します」「マウス クリックの送信」について説明します。
この2つを覚えておけば、他操作にも応用が効くと思います。
マウスを画像に移動します
「マウスを画像に移動します」について説明します。
名前の通り、指定した画像までマウスカーソルを移動させます。
「マウスとキーボード」→「マウスを画像に移動します」を選択すると、上記のようなウインドウが起動します。
各設定の説明は以下の通りです。
| 項目 | 内容 |
|---|---|
| マウスの移動スタイル | アニメーション付でマウスカーソルを動かすか否かの選択。 |
| 発生回数 | 移動先の画像の数?(説明読んでも良く分かりませんでした) ※0にしても1にしても設定した画像にカーソルは移動できましたので、あまり気にしなくて良さそうです。 |
| マウスの移動後にクリックを送信します | 項目名通り、「マウスの移動後にクリックを送信」するかしないかの選択。 |
| 詳細 | 詳細タブを開くと、設定した画像からどれだけずらした位置にカーソルを移動させるかを設定。 |
移動先の画像を設定しましょう。
「画像のキャプチャ」を選択します。
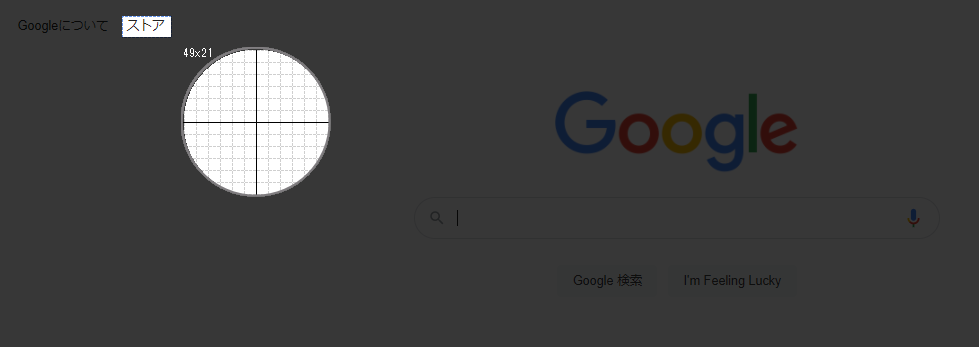
画像をキャプチャするUIに遷移するので、マウスをクリックしたままカーソル移動させ、画像をキャプチャしましょう。
画像をキャプチャしたら画像の保存名を聞かれるので入力しましょう。
上記では、グーグルの左上の「ストア」という文字がある場所をキャプチャしています。
キャプチャした画像が設定画面に反映されたことが確認できます。
これらの設定を行うと、キャプチャした画像にマウスカーソルを移動させるタスクが作成されます。
マウス クリックの送信
「マウス クリックの送信」について説明します。
名前の通り、マウスクリックを送信します。
「マウスとキーボード」→「マウス クリックの送信」を選択すると、上記のようなウインドウが起動します。
各設定の説明は以下の通りです。
| 項目 | 内容 |
|---|---|
| 送信するマウス イベント | 「左クリック」「右クリック」「ダブルクリック」「左ボタンを押す/離す」「右ボタンを押す/離す」のいずれかを選択。 |
| 遅延 | 前イベントから何秒後にマウスイベントを発生させるか設定。 |
| マウスの移動 | ONにすると、マウスカーソルの移動先を設定できる。 → 移動したのちマウスイベントを発生させるための設定 |
これらの設定を行うと、マウスクリックの送信を行うタスクが作成されます。
マウス操作の実装例
タスクフロー作成
今回作成するタスクフローの内容は以下の通り。
Googleページを開き、左上の「ストア」をクリックして、ストアのページに遷移するだけのタスクです。
| No | タスクフロー名 | 内容 |
|---|---|---|
| 1 | 新しいChromeを起動する。 | Google(https://www.google.com/)のページを開く |
| 2 | マウスを画像に移動します | Googleページの左上の「ストア」にマウスカーソルを移動 |
| 3 | マウス クリックの送信 | 左クリックを実行 |
実際に作成したタスクフローは以下の通りです。
タスクフロー実行
作成したタスクフローを実行してみましょう。
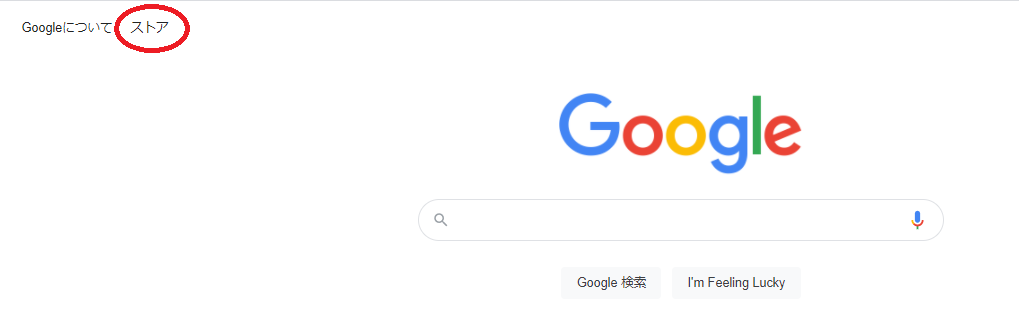
Googleページが開き、左上の「ストア」をクリック。
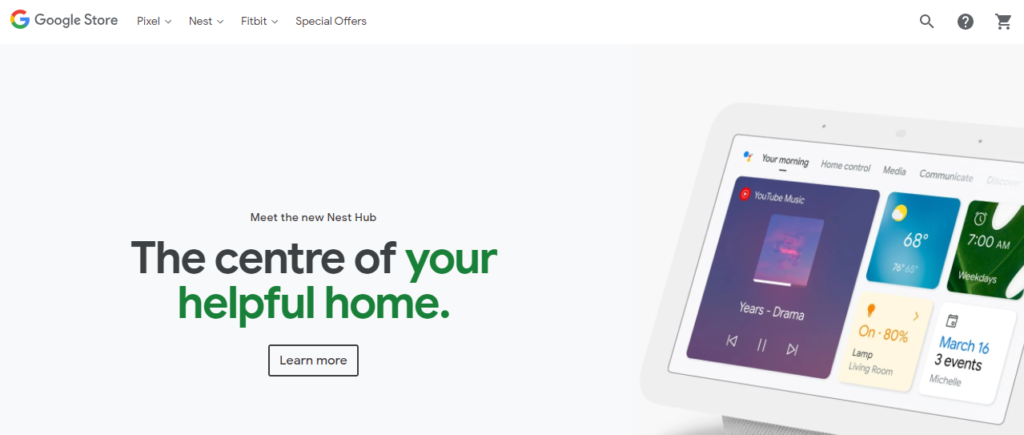
Googleストアのページに遷移します。
まとめ

マウス操作はRPAの基本!
Power Automate Desktop マウス操作の使い方について説明しました。
いかがでしたでしょうか。
今回は簡単な左クリック操作について説明しましたが、マウスのボタンを押す/離すの操作もできるので、ドラッグ&ドロップ操作などにも応用できそうですね。
是非試してみてください。
座標を指定したり、画像を指定したりが面倒な方は「デスクトップレコーダー」の機能を使っても良いかもしれません。

ただ、「デスクトップレコーダー」で作成したフローは不安定なことも多いので、操作の確実性を上げたいなら、今回紹介した方法で行うことをオススメします。
以上。参考になれば幸いです。
読んでいただき、ありがとうございました!
(2024/07/27 16:08:54時点 楽天市場調べ-詳細)

にほんブログ村