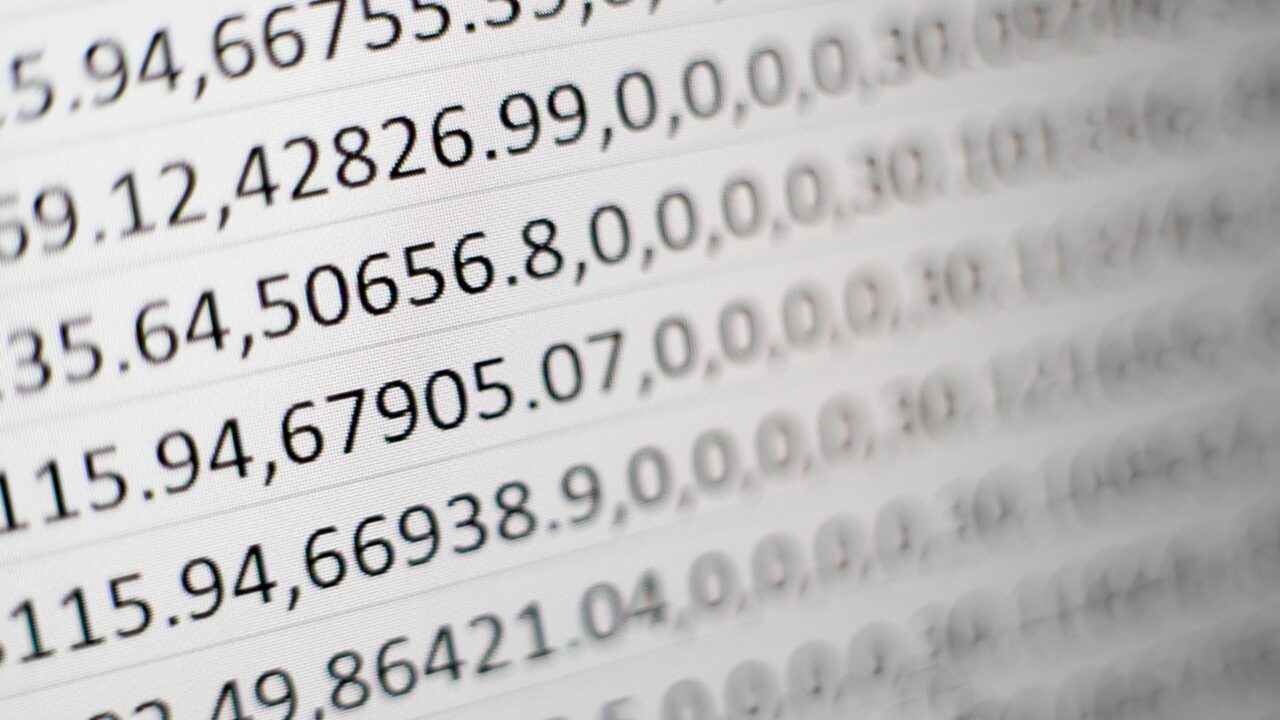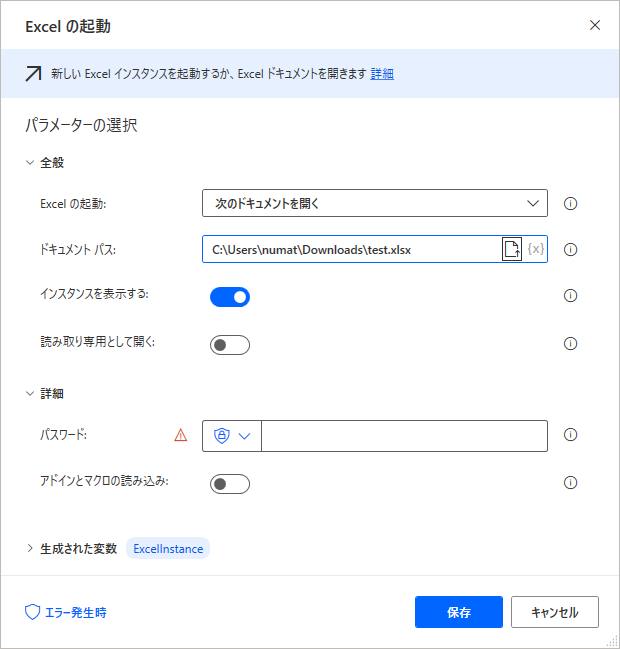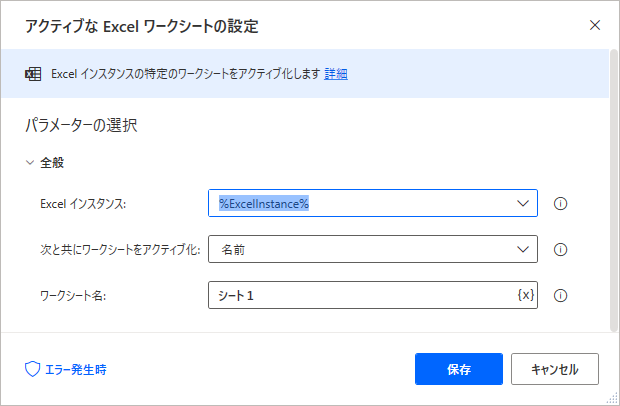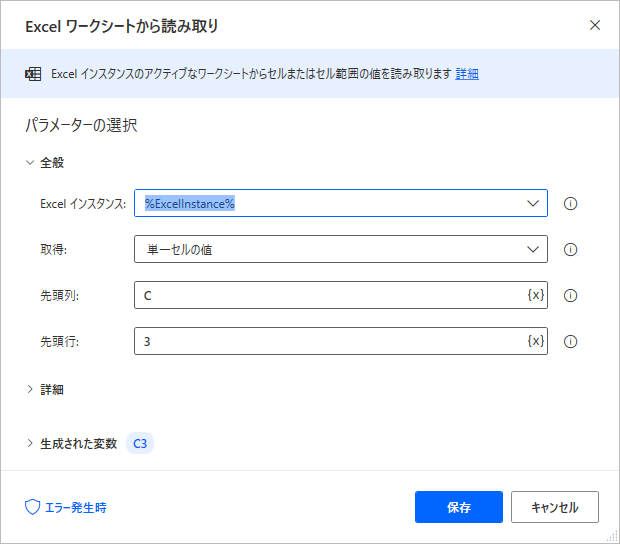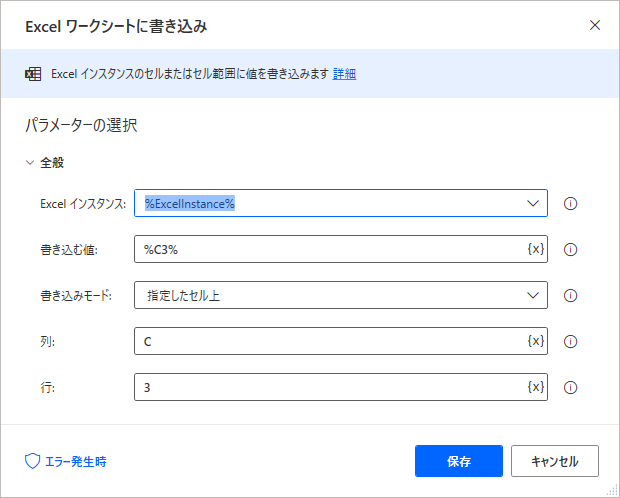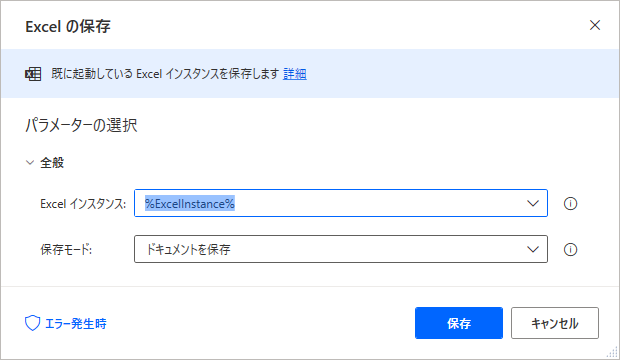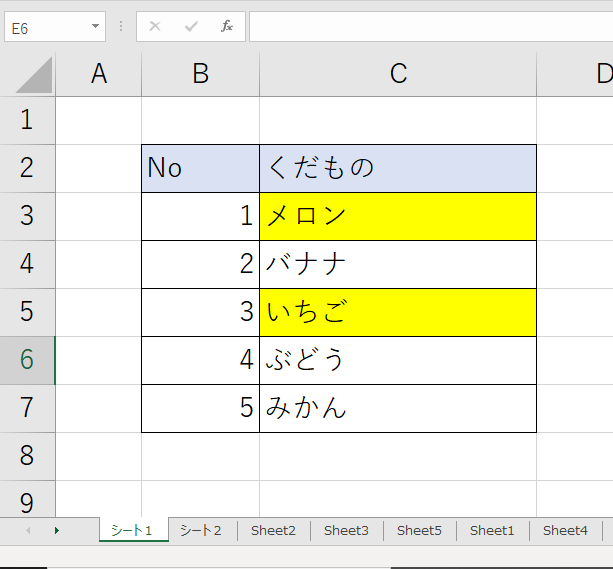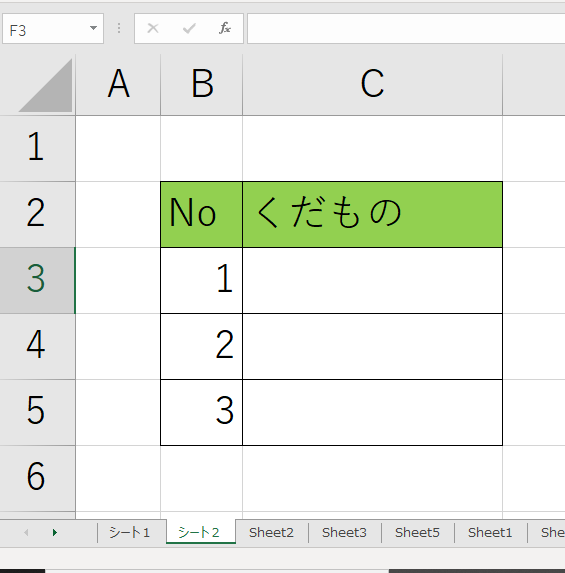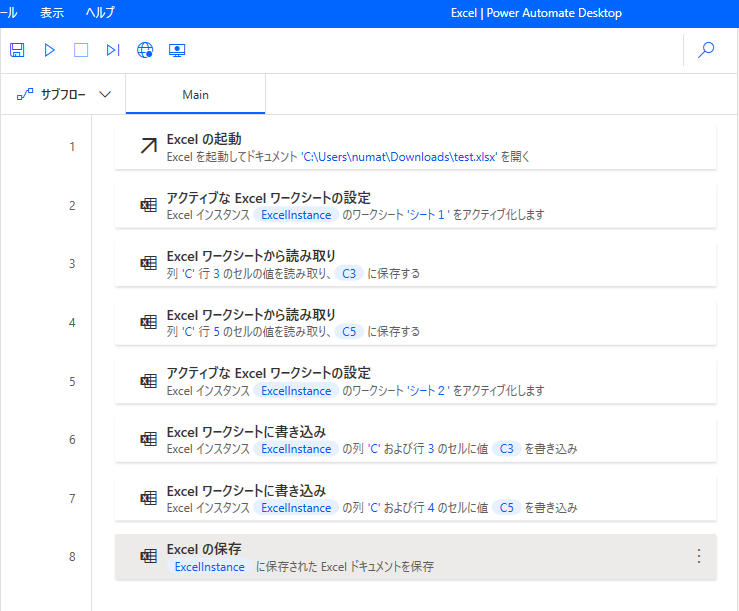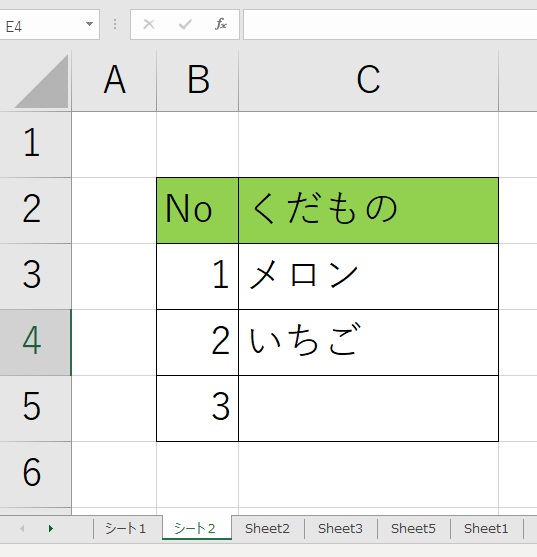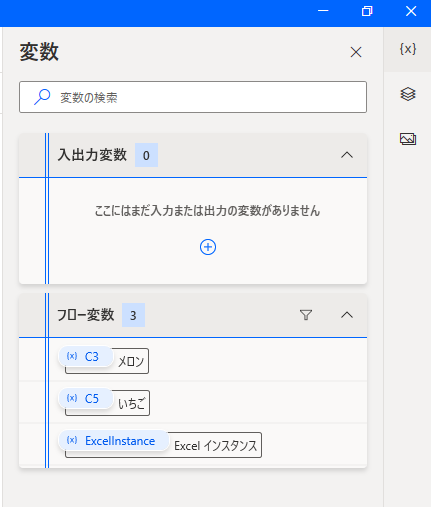こんにちは! にゃぶろぐです。
本記事ではPower Automate Desktopを使ったExcel操作の自動化方法について紹介します。
データのコピー&ペースト作業などに活用できて便利です。
「Power Automate Desktop」って何?という方は以下の記事を参照ください。

他の操作についても以下記事にまとめています。あわせてご覧ください。

Excel操作の自動化

Excel機能の使い方
以下の使い方について紹介します。
- Excelの起動
- アクティブシートの切り替え
- セルコピー(変数保存)
- セルへの書き込み(変数書き込み)
- Excelシートの保存
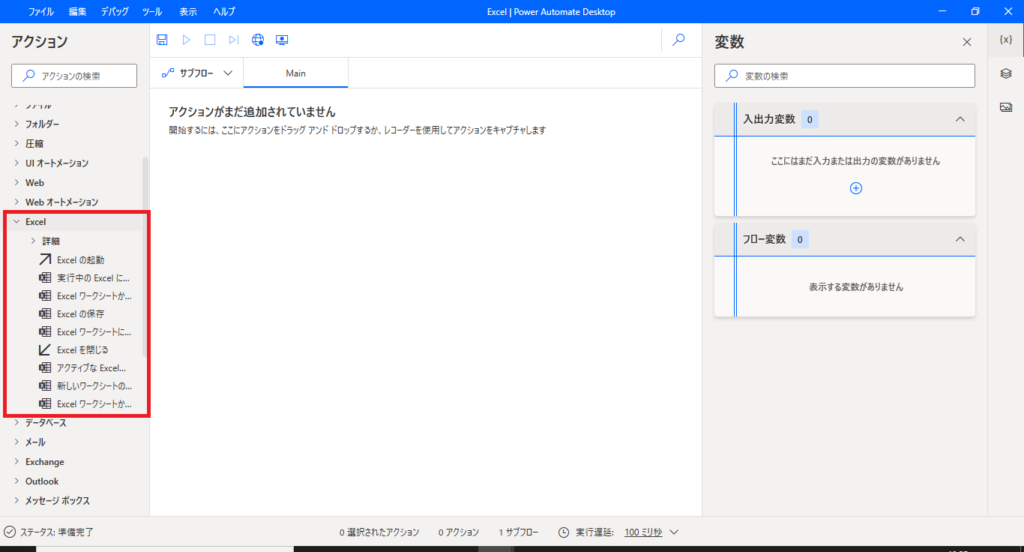
今回紹介しているのは、上記の赤枠のExcel操作に関する操作になります。
Excelの起動
Excelの起動設定を行います。
「Excelの起動」を選択すると、上記のようなウインドウが起動します。
各設定の説明は以下の通りです。
| 項目 | 説明 |
|---|---|
| Excelの起動 | 新規にExcelを起動する or 既存のExcelを起動するかを選択 |
| ドキュメントパス | 起動するExcelのパスを指定 |
| インスタンスを表示する | Excel起動時にウインドウを表示する or 表示しないの設定 |
| 読み取り専用として開く | 読み取り専用で開くかどうかの設定 |
| パスワード | パスワード付のExcelの場合、入力が必要 |
| アドインとマクロの読み込み | アドインとマクロの読み込み有無設定 |
| 生成された変数 | 開いたエクセルの変数名 ※一つしか開かない場合は変更する必要はない。 |
これらの設定を行うことで、Excelを自動で起動するタスクを作成することができます。
上記画像は、あらかじめ用意しておいたExcelを開くタスクです。
アクティブシートの切り替え
アクティブにしたいシートの設定を行います。
「アクティブなExcelワークシートの設定」を選択すると、上記のようなウインドウが起動します。
各設定の説明は以下の通りです。
| 項目 | 説明 |
|---|---|
| Excelインスタンス | 「Excelの起動」で作成したインスタンスを指定 ※基本的にデフォルトの設定でOK |
| 次と共にワークシートをアクティブ化 | 切り替えるシートを「名前」or 「インデックス」のどちらで指定するかを選択 ※「インデックス」は分かりにくいので「名前」で良いでしょう。 |
| ワークシート名 | アクティブにしたいワークシート名を設定 |
これらの設定を行うことで、アクティブなシートを切り替えるタスクを作成することができます。
上記画像は「名前」でアクティブにするワークシート名を指定しています。
セルコピー(変数保存)
指定したセルをコピーします。
「Excelワークシートから読み取り」を選択すると、上記のようなウィンドウが起動します。
各設定の説明は以下の通りです。
※単一セルで取得する場合
| 項目 | 説明 |
|---|---|
| Excelインスタンス | 「Excelの起動」で作成したインスタンスを指定 ※基本的にデフォルトの設定でOK |
| 取得 | 単一セル or セル範囲 or 選択セル、いずれの方法でセルコピーを行うのか選択 |
| 先頭列 | コピーするセルの列を指定 |
| 先頭行 | コピーするセルの行を指定 |
| 生成された変数 | コピーした文字列を保存する変数名を指定 ※C3セルをコピーしたいので「C3」という名前にしています。 |
これらの設定を行うことで、セルコピータスクを作成することができます。
「C3」という変数にC3セルの文字列を代入しているイメージです。
上記画像は単一セルのコピーを例にしていますが、範囲選択なども同じ要領でできると思います。
セルへの書き込み(変数書き込み)
セルへの書き込みを行います。
今回は、コピーしたセルの文字列を書き込むタスクを作成します。
「Excelワークシートに書き込み」を選択すると、上記のようなウィンドウが起動します。
各設定の説明は以下の通りです。
| 項目 | 説明 |
|---|---|
| Excelインスタンス | 「Excelの起動」で作成したインスタンスを指定 ※基本的にデフォルトの設定でOK |
| 書き込む値 | 書き込む文字列を指定 ※今回はコピーした文字列の変数を指定。 %で囲むことで変数指定になります。 普通に文字列を打ち込むとその文字列が書き込まれます。 |
| 書き込みモード | 現在フォーカスされているセル or 指定したセルのどちらに書き込むかを設定 |
| 列 | 書き込むセルの列を指定 |
| 行 | 書き込むセルの行を指定 |
これらの設定を行うことで、セルへの書き込みタスクを作成することができます。
上記画像はC3セルへ書き込むタスクを作成しています。
Excelシートの保存
編集したExcelを保存します。
「Excelワークシートに書き込み」を選択すると、上記のようなウィンドウが起動します。
各設定の説明は以下の通りです。
| 項目 | 説明 |
|---|---|
| Excelインスタンス | 「Excelの起動」で作成したインスタンスを指定 ※基本的にデフォルトの設定でOK |
| 保存モード | ドキュメントを保存 or 名前を付けてドキュメントを保存を選択 ※「名前を付けて…」の場合は、格納先や拡張子の指定が必要 |
これらの設定を行うことで、Excel保存のタスクを作成することができます。
上記画像は、ドキュメントを上書き保存するだけのタスクを作成しています。
Excel操作の実装例
タスクフロー作成
2つのExcelシート「シート1」「シート2」を用意し、「シート1」の”メロン”と”いちご”の文字列を「シート2」にコピーするタスクフローを作成します。
作成したタスクフローの内容は以下の通り。
| No. | タスクフロー名 | 内容 |
|---|---|---|
| 1 | Excelの起動 | ダウンロードフォルダに格納しているExcelを起動 |
| 2 | アクティブなExcelワークシートの設定 | 「シート1」にシートを切り替え |
| 3 | Excelワークシートから読み取り | 変数「C3」に「シート1」のC3セルの内容を保存 |
| 4 | Excelワークシートから読み取り | 変数「C5」に「シート1」のC5セルの内容を保存 |
| 5 | アクティブなExcelワークシートの設定 | 「シート2」にシートを切り替え |
| 6 | Excelワークシートに書き込み | 変数「C3」を「シート2」のC3セルに書き込み |
| 7 | Excelワークシートに書き込み | 変数「C5」を「シート2」のC4セルに書き込み |
| 8 | Excelの保存 | 編集したExcelを保存 |
実際に作成したタスクフローは以下の通りです。
タスクフロー実行
作成したタスクフローを実行してみましょう。
「シート1」の文字列”メロン”と”いちご”が「シート2」にコピーされました。
タスクフローを実行すると、変数に何が代入されているかを目視することができます。
今回は、「C3」に”メロン”、「C5」に”いちご”が代入されていることが分かりますね。
まとめ

変数を使いこなそう!
Power Automate Desktopを使ったExcel操作の自動化方法について紹介しました。
いかがでしたでしょうか?
Excel操作に関わらず、今回活用した「変数」の概念が、PC作業を自動化する上で重要になってきます。
今回はExcelシート間でのコピー&ペーストを例にしましたが、Excelと他のツール間でのやり取りも「変数」を使って行うことができます。
「変数」を使いこなして、どんどんPC作業を自動化していこう!
今後、他の使い方についても記事で紹介していきたいと思います。
以上。参考になれば幸いです。
読んでいただき、ありがとうございました!
(2024/12/03 07:37:23時点 楽天市場調べ-詳細)

にほんブログ村