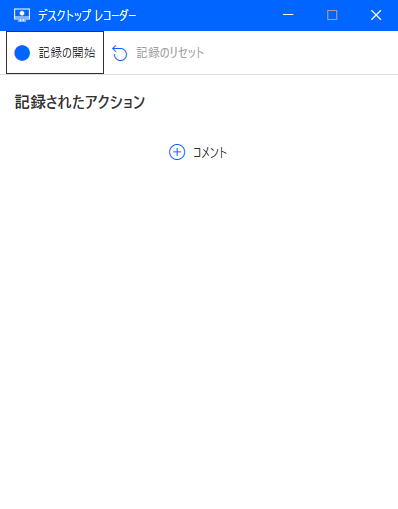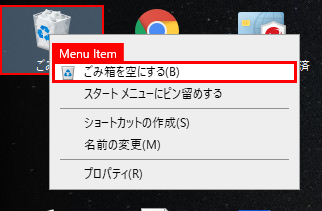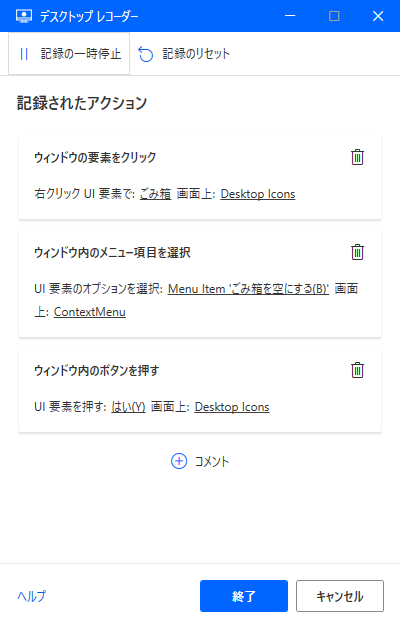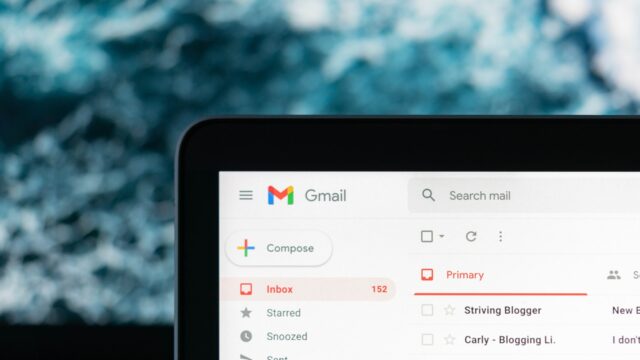こんにちは! にゃぶろぐです。
本記事ではPower Automate Desktopの最も初歩的な使い方である、「デスクトップレコーダー」の使い方について紹介します。
PC作業を記録して、ワンクリックで自動実行できる機能です!
「Power Automate Desktop」って何?という方は以下の記事を参照ください。

他の操作についても以下記事にまとめています。あわせてご覧ください。

デスクトップレコーダー

デスクトップレコーダーの使い方
デスクトップレコーダーの使い方について紹介します。
手順概要は以下の通りです。
- 新しいフローを作成する
- デスクトップレコーダーを起動する
- 記録を開始する
- 自動化したい操作を行う
- 記録を終了する
- 実行して動作確認する
順番に説明しています。
新しいフローを作成する
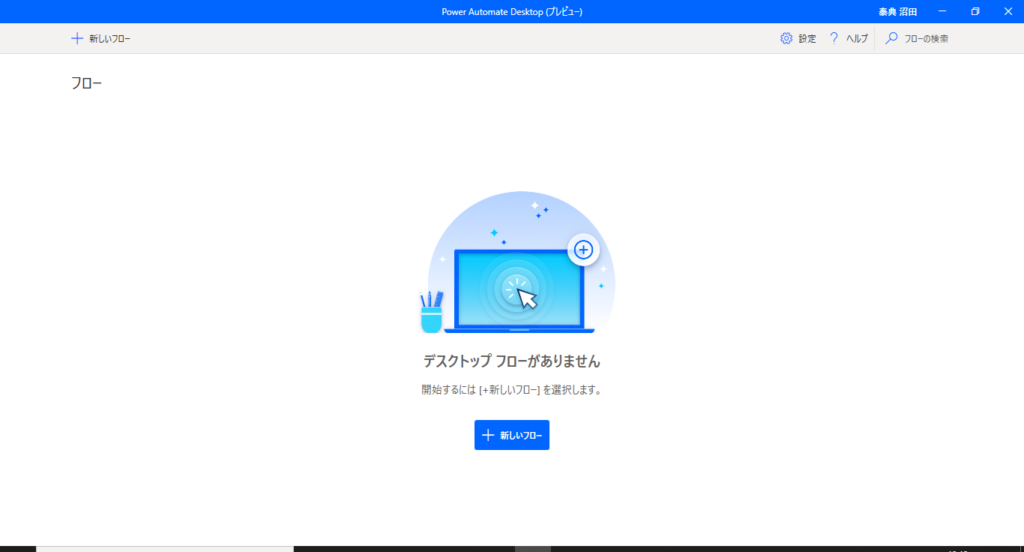
「新しいフロー」を選択します。
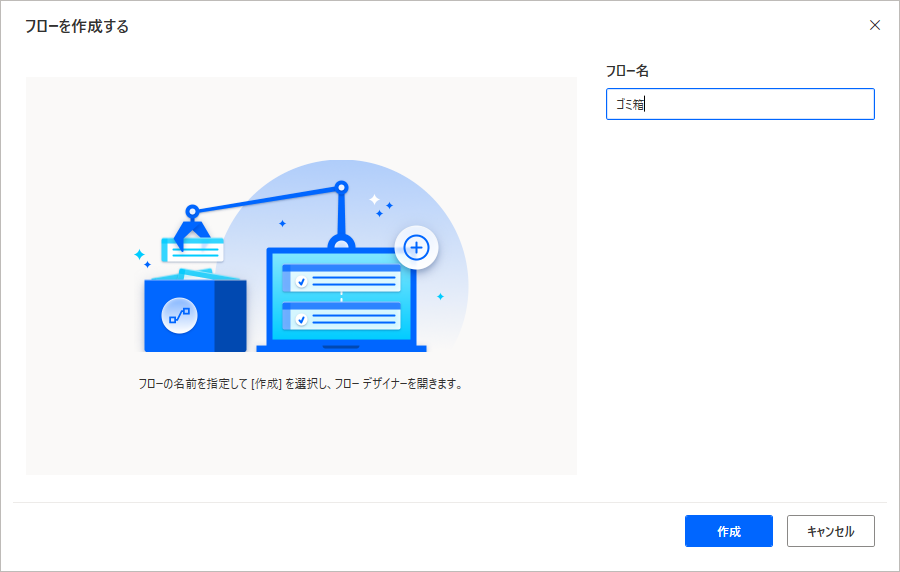
適当なフロー名を入力し、「作成」ボタンを押下します。
今回はゴミ箱を空にするタスクを作成するので、「ごみ箱」という名前にしています。
デスクトップレコーダーを起動する
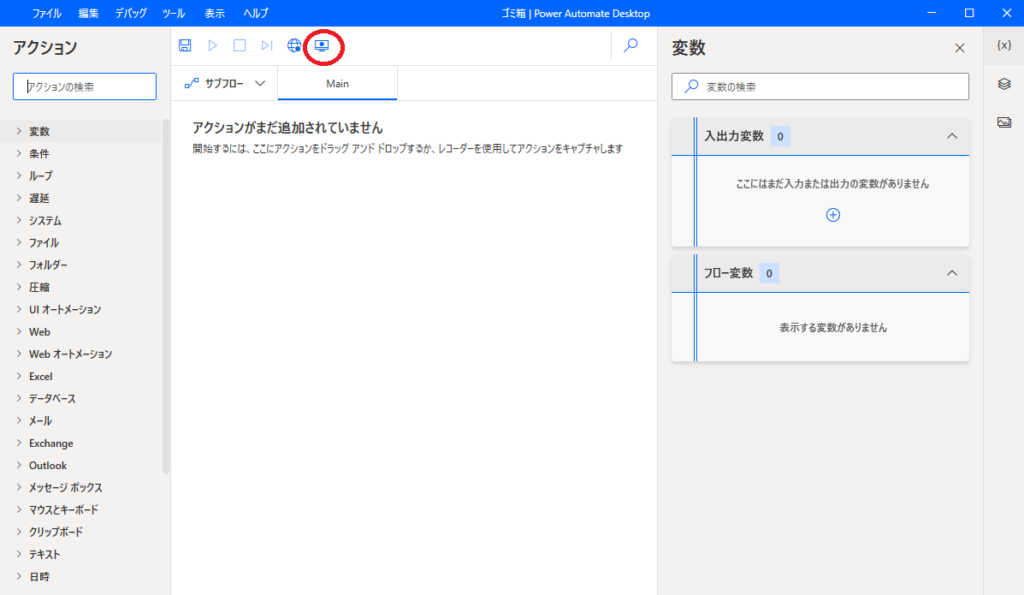
上記のような画面が立ち上がるので、赤枠の「デスクトップ レコーダー」アイコンを選択します。
記録を開始する
上記のような画面が立ち上がるので、「記録の開始」ボタンを押下する。
自動化したい操作を行う
自動化したい操作を行います。
上記のように選択する項目が赤枠で表示されるのを確認してから、クリック等の操作を行いましょう。
記録を終了する
操作が記録されたことを確認し、「終了」ボタンを押下します。
ここでは、「ごみ箱アイコンを右クリック」→「”ゴミ箱を空にする”を選択」→「削除確認ダイアログで”はい”を選択」を記録しました。
実行して動作確認する
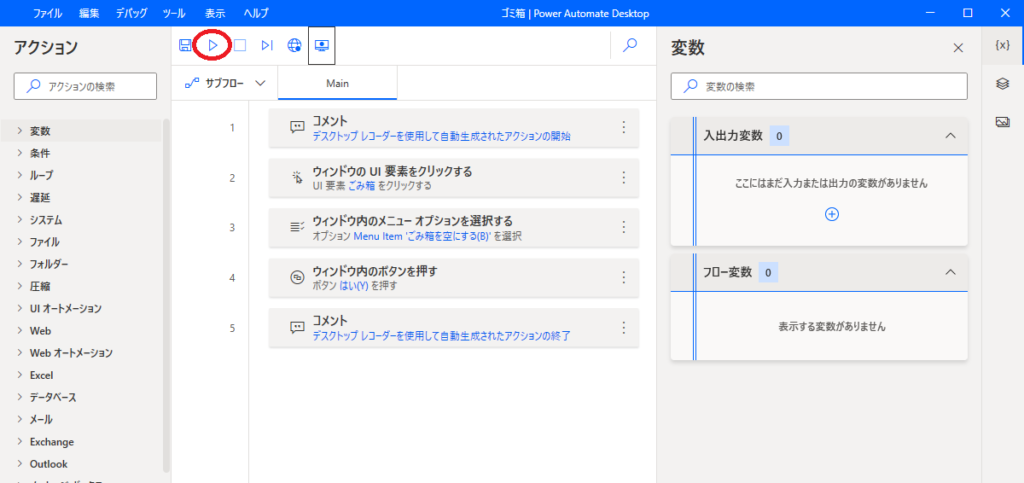
赤枠の実行ボタンを選択します。
期待通りにPC作業が自動化されたことを確認してください。
注意点
時々、記録したPC作業が期待通りに動かないことがあります。
マウス作業で動作しないことがあるので、なるべくキー操作(ショートカットキーなど)にすることをオススメします。
まとめ

まずは使ってみよう!
「デスクトップレコーダー」の使い方について紹介しました。
いかがでしたでしょうか?
この機能を使えば簡単にPC作業が自動化できることをご理解いただけたかと思います。
プログラミングの知識も必要なく、取り組む上でのハードルも低いと思いますので、まずは使ってみてもらえればと思います。
今後、他の使い方についても紹介していきたいと思います。
以上。参考になれば幸いです。
読んでいただき、ありがとうございました!
(2024/12/03 07:37:23時点 楽天市場調べ-詳細)

にほんブログ村