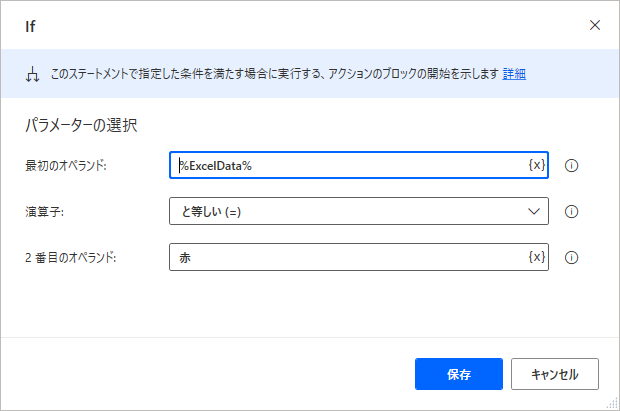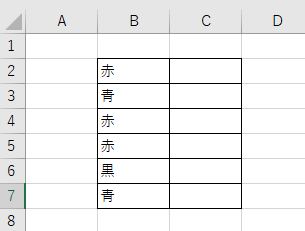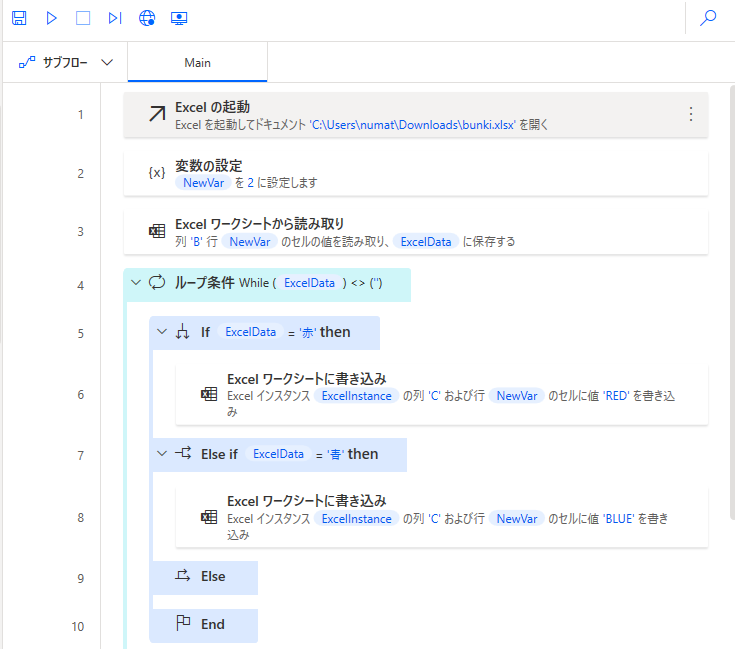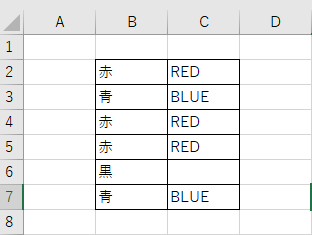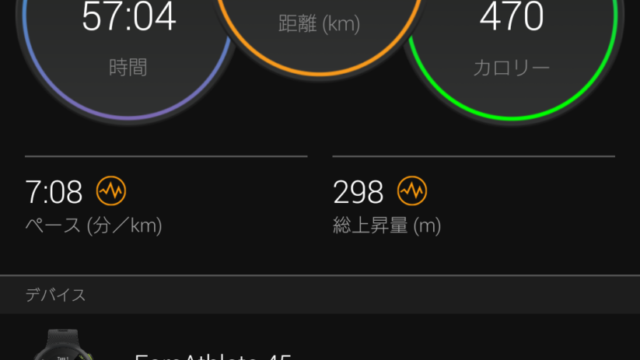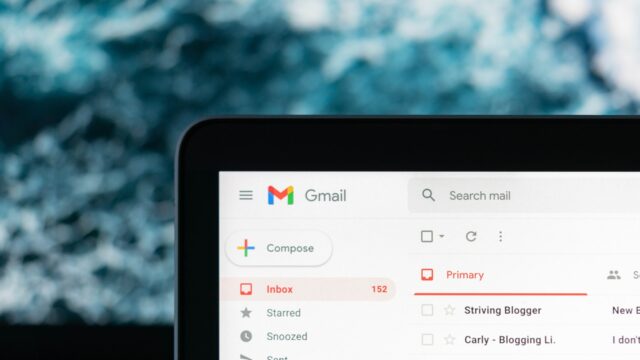スポンサーリンク
こんにちは! にゃぶろぐです。
本記事ではPower Automate Desktopの条件(分岐)の使い方について説明します。
にゃぶろぐ
条件によって動作を変えたい時に有用です!
「Power Automate Desktop」って何?という方は以下の記事を参照ください。

Power Automate DesktopでWindows10での作業を自動化する(無料)2021年3月3日よりWindows10上で「Power Automate Desktop」というPC作業を自動化するツールを無料で使うことができるようになりました。本記事では、「Power Automate Desktop」を使うメリットとインストール手順を紹介します。...
他の操作についても以下記事にまとめています。あわせてご覧ください。

Power Automate Desktopの使い方まとめPower Automate Desktopの使い方をまとめた記事です。PC作業を自動化する上で、非常に有用なツールですので、是非活用してみてください。...
スポンサーリンク
条件(分岐)

条件(分岐)の使い方
説明するのは、下記赤枠の条件に関する操作がメインです。
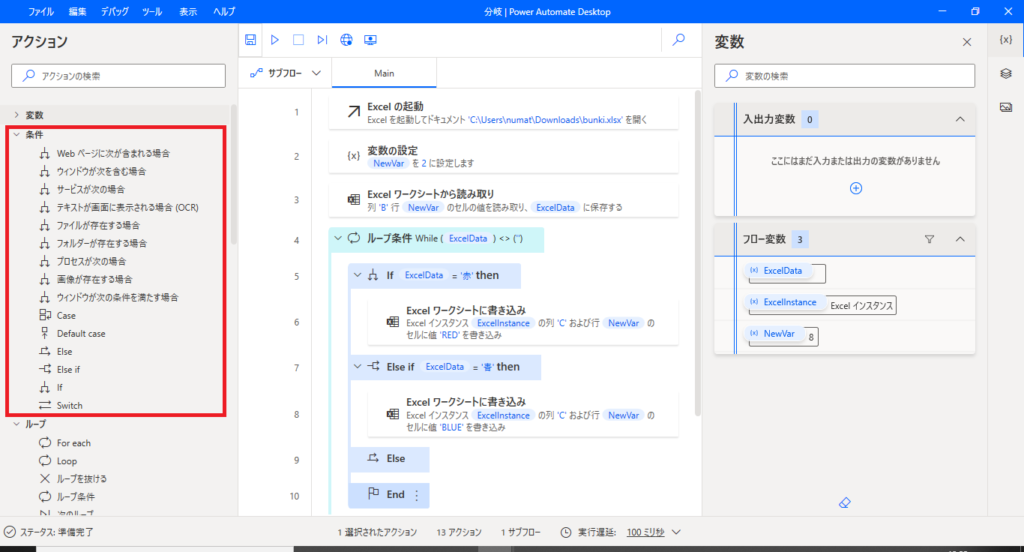
今回は代表して「If」の使い方について説明します。
Ifの使い方を覚えていれば、他の条件についても同じ要領で利用できるようになると思います。
If
条件分岐の最も基本的なIfの使い方を説明します。
「条件」→「If」を選択すると、上記のようなウインドウが起動します。
各設定の説明は以下の通りです。
| 項目 | 内容 |
|---|---|
| 最初のオペランド | 「2番目のオペランド」と比較する変数 or 文字列 or 数値を指定 |
| 演算子 | 「最初のオペランド」と「2番目のオペランド」の比較条件を指定 ※等しい、等しくない、より大きい、より小さい、などなど。 |
| 2番目のオペランド | 「最初のオペランド」と比較する変数 or 文字列 or 数値を指定 |
これらの設定を行うと、Ifの条件設定タスクを作成することができます。
上記画像では、「変数ExcelDataが”赤”という文字列だったら正」というIf条件を設定しています。
条件(分岐)の実装例
タスクフロー作成
以下のような赤、青、黒とB列セルに記載されたExcelを準備します。
B列が赤ならC列にRED、青ならBLUEを記述するタスクを作成します。
今回作成するタスクフローの内容は以下の通り。
繰り返し操作を行うため、少々複雑なフローとなってしまいました。
ご容赦ください。
| No | タスクフロー名 | 内容 |
|---|---|---|
| 1 | Excelの起動 | Excelを起動する |
| 2 | 変数の設定 | 変数NewVarに2を代入 |
| 3 | Excelワークシートから読み取り | B列NewVar行(2行)のセルを読み取り、 変数ExcelDataに代入 |
| 4 | ループ条件 | 変数ExcelDataが空になるまでループを回す ※B列が空文字になるまでループ |
| 5 | If | 変数ExcelDataが”赤”なら正の条件 |
| 6 | Excelワークシートに書き込み | C列NewVar行セルに”RED”の文字列を書き込み |
| 7 | Else If | 変数ExcelDataが”青”なら正の条件 |
| 8 | Excelワークシートに書き込み | C列NewVar行セルに”BLUE”の文字列を書き込み |
| 9 | Else | No.5,7に当てはまらない場合 ※この条件に入る場合は何もしない |
| 10 | End | If Else文の末尾 |
| 11 | 変数を大きくする | 変数NewVarをインクリメント(+1する) ※次の行に処理を以降するための処理 |
| 12 | Excelワークシートから読み取り | B列NewVar行(2行)のセルを読み取り、 変数ExcelDataに代入 |
| 13 | End | No.4のループ条件の末尾 |
実際に作成したタスクフローは以下の通りです。
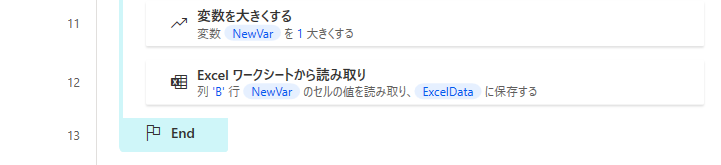
タスクフロー実行
作成したタスクフローを実行してみましょう。
無事、B列が赤ならC列にRED、青ならBLUEを記述されました。
黒の場合は何も記述されていませんね。
まとめ

条件によって動作を変えたい時に使おう!
条件(分岐)の使い方について説明しました。
いかがでしたでしょうか?
PC作業を自動化する上で、条件によって動作を変えたいシーンは必ず出てきます。
条件(分岐)を使いこなせるようにしておきましょう!
created by Rinker
¥2,200
(2024/11/21 14:35:48時点 楽天市場調べ-詳細)
(2024/11/21 14:35:48時点 楽天市場調べ-詳細)

にほんブログ村
スポンサーリンク
スポンサーリンク